データ作成ガイド
冊子製本キングで印刷がお受けできる、印刷データの作成ガイドです。必ずご確認の上データの作成をお願いいたします。
※印刷工程に支障が無いかは確認いたしますが、誤字脱字やデザイン内容の確認はいたしません
・お客様にデータの修正・再入稿をお願いいたします
・再入稿の手順に関しましてはデータの入稿方法をご参照ください
・再入稿になった場合は、納期に遅れが生じる可能性があります
※ご入稿前にデータに不備がないか十分にご確認ください。
※データチェック対象外の不備につきましては、そのまま印刷されてしまいます
目次
冊子製本キングで不備と判断しご連絡する項目について
冊子製本キングでチェックしている項目は以下の通りです。印刷工程に支障がある、下記が見受けられた場合にのみ不備と判断し、担当者よりご連絡いたします。※以下の項目以外に関しては確認をしておりません
注文内容と入稿データで「ページ数」「サイズ」が異なる場合
入稿データの内訳が不明な場合
印刷がお受けできないデータの場合印刷がお受けできない内容について
1.5GBを超えるデータの場合
その他データエラーが発生し、印刷工程へ進行できない場合
入稿データ形式について
必ず、PDF形式でのご入稿をお願いいたします
以下のデータ形式で作成されたデータもご使用可能ですが、ご入稿時にPDF形式への変換が必要です。
・Microsoft Word
・Microsoft PowerPoint
・Adobe Illustrator
・Adobe inDesign
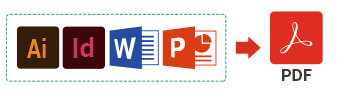
印刷データの作成テンプレートについて
冊子のデザインデータの作成には専用テンプレートのご使用を推奨しております。
※Adobe Indesignでのご入稿も可能ですが、テンプレートの用意はございません
※その他のデータをPDF変換した場合でもご入稿は可能ですが、印刷が対応できない場合もございます
※最新のテンプレートのご使用を推奨しております
デザイン作成時の注意点
入稿データのページ構成について
冊子は綴じ方で総ページ数が決まります。中綴じは4の倍数、無線綴じは2の倍数で総ページ数を組む必要があります。
ページ数が必要以上に多くなる場合は、白紙のページを挿入し、ご注文ページ数と同じになるように調整をお願いします。
「表紙・裏表紙(4P分)デザイン」と「本文1ページずつのデザイン」の2つのデザインデータをご入稿お願いします。
※見開きでのご入稿はお受けできかねます
※短辺綴じでのご入稿はお受けできかねます
表紙・裏表紙(4P分)デザインとは
表紙・裏表紙データは、下図のように「表1」「表2」「表3」「表4」の4ページ分となります。
※表2・表3は印刷しない場合もページ数として数えていただき、白紙ページの入稿をお願いいたします
本文1ページずつのデザインとは
下図のように表紙・裏表紙(4P分)を除く本文ページのデータとなります。
52Pの冊子のご注文の場合は、表紙・裏表紙のデータを除く、48P分のデータとなります。
※印刷をしない白紙ページも、ページ数として数えていただき、白紙ページの入稿をお願いいたします
※見開きでのご入稿はお受けできかねます
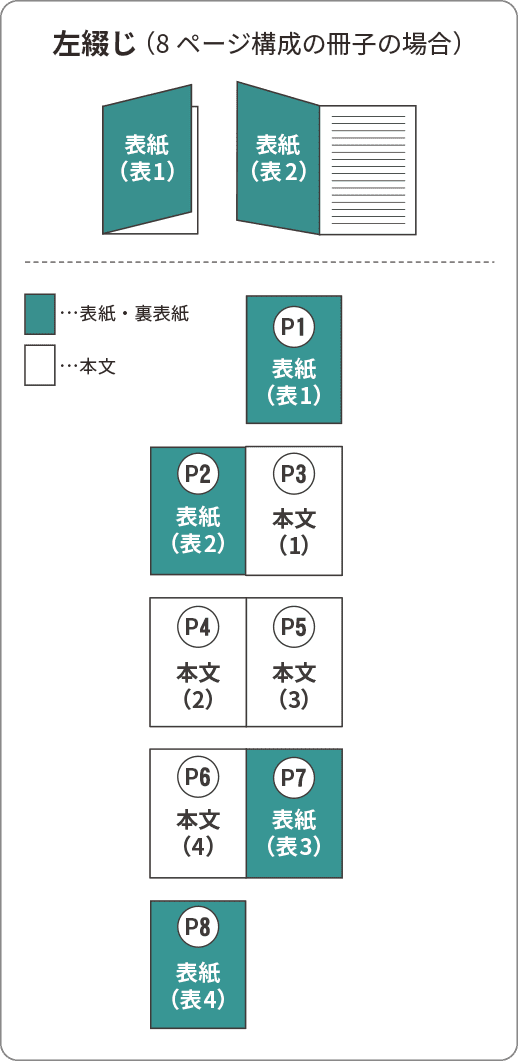
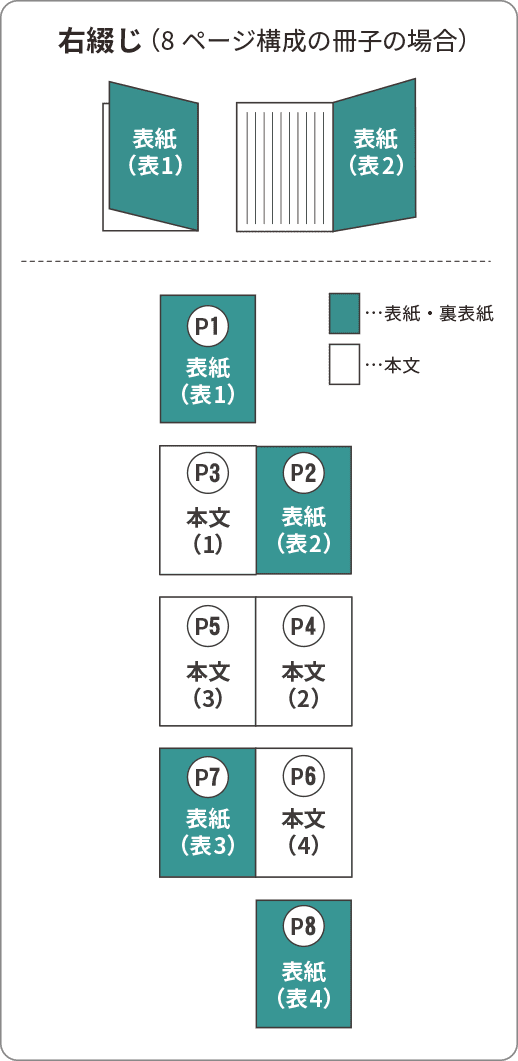
印刷可能範囲と塗り足しについて弊社での不備チェック対象外
本は実物よりも大きな紙に印刷し、後から不要な部分を裁断するという方法で作成しています。 断裁でズレが生じ、紙の端に色が印刷されていない部分が出ることを防ぐため、製本データの四方に背景の色をたしておくことを塗り足しといいます。
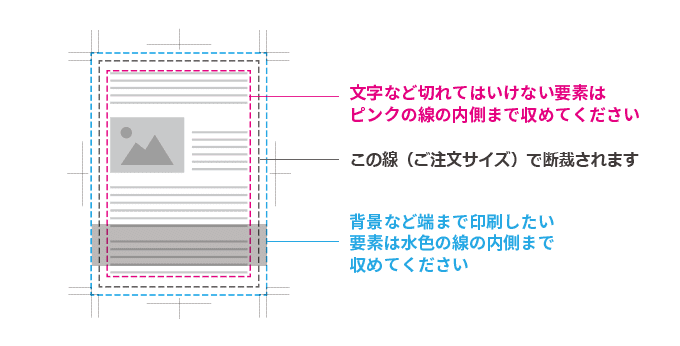
塗り足し
塗りたしは周囲に3mmずつ付けてください。
3mm以外の場合サイズ不備となる可能性があります。また、トリムマークは不要です。
※データに不備が無い場合は塗り足しがなくても印刷に進めさせていただきますのでご了承ください
〇塗り足しがある
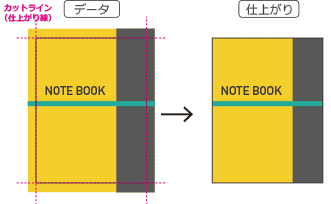
×塗り足しが無い
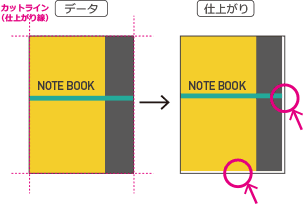
文字切れ
テンプレートの赤いガイド線の中にデザインが収まっていないと、仕上がりの際に切れてしまう可能性があります。切れてはいけないオブジェクトは線から3mm内側にレイアウトしてください。
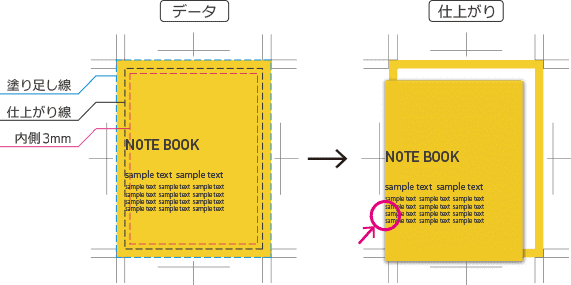 仕上がり線近くに文字を配置すると
仕上がり線近くに文字を配置すると文字が切れてしまう可能性があります。
中央綴じ付近のデザインについて弊社での不備チェック対象外
中央綴じ付近の「ノド」は冊子を見開きにしたときの真ん中の部分です。単ページで綴じ部分側(内側)を指します。
無線綴じの場合は、ノド付近の文字や絵柄が見えづらくなるため、綴じ代(しろ)が必要です。
綴じ代(しろ)は、ノド側(ページ内側)の仕上がり線より15mm~20mmほど設けてください。(紙種やページ数によって異なります。)
無線綴じで見開きページを作りたい場合は、ノドアキの幅の細かい調整やメインとなる文字やイラストをできるかぎりノド部分にかからないようなレイアウトにするなどの工夫が必要です。
※弊社の方で入稿データの調整や修正は出来かねます。
※データに不備が無い場合はそのまま印刷に進めさせていただきますのでご了承ください。
背幅(背表紙)について弊社での不備チェック対象外
背幅とは無線綴じ冊子の「背表紙」の部分です。背表紙の幅が「背幅」です。
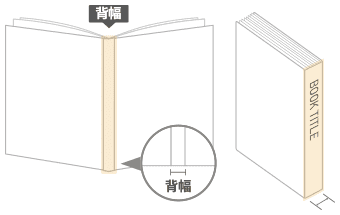
・背幅は無線綴じでのみ発生します
・背表紙の幅は紙種やページ数によって異なります。→無線綴じ冊子背幅計算はこちら
・背幅にデザインをされる場合は、ご注文時の背幅数値をご確認の上「背表紙単体のデータ」もしくは「表1(表紙)・背表紙・表4(裏表紙)が1つになったデータ」を作成してください。背幅が5ミリ以下になる本では背表紙の文字や絵柄がズレやすくなるため、事前に背幅を計算し、背幅が狭い場合は背表紙、表紙、裏表紙が分かれるようなデザインはさけると良いでしょう。
・背表紙に文字を入れる場合、背幅が「4~5mm」以上がおすすめです。
・データはPDFに変換してください
・指定がなければ表1(表紙)を引き延ばして対応いたします
※引き延ばしが困難な場合は白色で対応いたします。
→背表紙の作り方はこちら
カラーモードについて弊社での不備チェック対象外
カラー設定はCMYKのみご使用可能です。RGBや特色(DIC、PANTONEなど)は使用できません。
特色などが使用されている場合は、弊社で自動的にCMYKカラーに変換させていただきます。CMYKカラーに変更した場合、完成イメージと異なる色味になる可能性がありますが、予めご了承下さい。
CMYKとは
CMYKではあまり鮮やかな色を表現することができません。
データ作成時に想定した色に仕上がりが近くなるため、プリンターやコピー機などで、紙を印刷する際に使用されます。
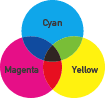
RGBとは
RGBでは鮮やかな色を表現でき、テレビやパソコンのモニター、デジカメなどの色表現に使用されます。
紙に印刷する場合には、このRGBでは色を出力できません。
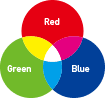
RGBカラーでデータをご入稿いただいた場合、印刷するためにCMYKカラーに変換いたします。
一般的にRGBカラーをCMYKカラーに変換すると全体的に色味が沈んだ感じになってしまいます。
ワード・パワーポイントでの注意点について弊社での不備チェック対象外
Microsoft Office社の「ワード(Word)」「パワーポイント(PowerPoint)」は、RGBカラーモードでしかデータを作成することができません。
印刷の版をつくるために、RGBカラーでデータを入稿された場合、弊社にてCMYKのカラーモードに変換します。RGBはCMYKよりも表現できる色数が多く、CMYKに変換した際、パソコンの画面上の表現通りの再現ができないため、特に発色の強い鮮やかな色はくすんだような色になります。
ご希望通りの色で印刷できない可能性がありますのでご了承ください。
フォントの埋め込みについて弊社での不備チェック対象外
入稿データは必ずフォントの埋め込み(アウトライン化)を行ってください。
フォントが全て埋め込まれていないと印刷時に文字化け(他のフォントに置き換えられる)や、印刷できないなどの予期しないトラブルが発生する可能性があります。
※埋め込み(アウトライン化)されていない場合でも進行いたしますので予めご了承ください。
「ワード(Word)」「パワーポイント(PowerPoint)」などのOffice系ソフトでの作成の場合、Windows標準フォントをご使用頂くか、Windows標準フォント以外をご使用される場合・Macを使用しての作成の場合は必ずオプション画面よりフォントの埋め込み設定を行ってください。
※埋め込み設定を行っても一部のフォントは埋め込みができないことがあります。Windows標準フォントをご使用の際も同様にフォントの埋め込みを行って下さい。フォントの埋め込みがされていないデータに関しての不備連絡はしておりません。そのまま印刷しますので、入稿前に必ず確認をお願いいたします。
アウトライン化が可能なソフト(illustrator、InDesignなど)を使用しての作成の場合も、必ず全てのフォントのアウトライン化を行っていただいてから、PDF変換をお願いいたします。→Illustrator のアウトラインについてはこちら
Adobe illustratorでの注意点
透明効果やドロップシャドウはラスタライズ弊社での不備チェック対象外
透明効果やドロップシャドウはデータを開くIllustratorのバージョンに依存し効果の具合が変化する可能性がございますのでご使用はおすすめしません。もし利用される場合はラスタライズ処理(画像化)をお願いします。
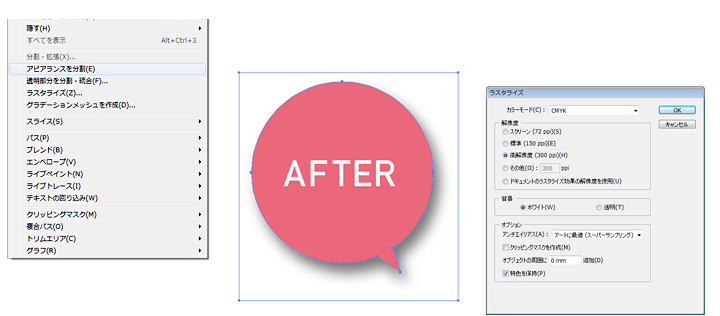
オーバープリントについて弊社での不備チェック対象外
色を重ねて印刷することを「オーバープリント」といいます。
通常、下部のオブジェクトの上に別のオブジェクトが重なっている場合、その部分は印刷されませんが、オーバープリントすると、重ねて印刷されるため、色が混ざってしまいます。
また、白は「紙の色」と認識され、オーバープリントすると色が消えてしまいます。
色を重ねたい場合は、「透明パレット/乗算」を用いてご設定ください。
Illustratorでの設定方法
Illustratorの「属性」パレットの設定で、オブジェクトを選択して「塗り/線にオーバープリント」の設定を変更することができます。
※illustrator でのオーバープリントの確認は「メニューバー」→「表示」→「オーバープリントプレビュー」でデザインに変化がないかご確認ください。
弊社での確認は行っておりません。

画像の配置について弊社での不備チェック対象外
写真や画像をデザイン内にリンク配置して下さい。
画像データの形式は.eps .psd .jpeg .png .tiff .bmp等でも問題はございません。
※デザイン内に画像を配置している場合は必ず画像の埋め込みを行ってください
※画像の埋め込みを行わずPDF変換するとeps形式などの場合画像が分割され、画像間に割れ線が入ることがありますのでご注意ください
※配置画像はeps形式にてカラーモードはCMYK、解像度は原寸で300dpi以上のものを使用してください
※ご入稿いただいたデータはそのまま印刷いたします
※解像度の確認はできかねますのでご注意ください
画像の配置
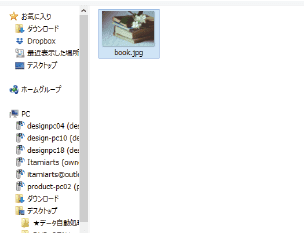 メニューから「ファイル」→「配置」をクリックし、希望の画像を選択します。
メニューから「ファイル」→「配置」をクリックし、希望の画像を選択します。
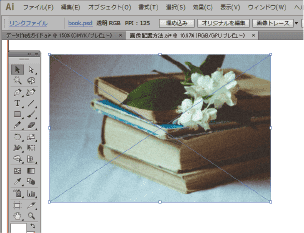 画像が配置されます。
画像が配置されます。
画像の埋め込み方法
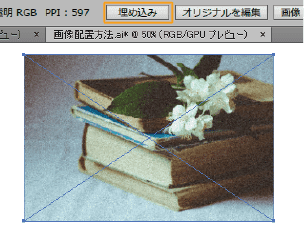 画像を選択すると上部に「埋め込み」ボタンが表示されます。
画像を選択すると上部に「埋め込み」ボタンが表示されます。
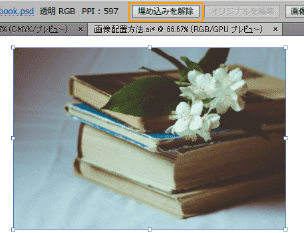 ボタンを押すと「埋め込みを解除」に変わります。
ボタンを押すと「埋め込みを解除」に変わります。この状態で保存した Ai データで入稿してください。
画像解像度について
各ソフトやOSでの画像解像度の確認方法は以下の通りです。画像を商品に使用する原寸大サイズにしてdpiの確認をしてから画像を使うようにしてください。
| ソフト・OS | dpi 確認方法 |
| Adobe Illustrator | 「ウィンドウ」から「ドキュメント情報/書類情報」のオプションメニューで「埋め込まれた画像」を選び確認 |
| Windows | 画像を右クリックし、「プロパティ」→「詳細」から確認 |
| Mac | 標準インストールされている「プレビュー」というソフトで画像を開き、「ツール」から「サイズを調整」で確認 |
フォントのアウトラインについて弊社での不備チェック対象外
Illustratorでデータを作成しご入稿される前に、必ずフォントのアウトライン作成をお願いいたします。
弊社に無いフォントの場合、他のフォントに置き換えられてしまいます。
※アウトライン後は文字の入力のし直しやフォントの変更はできないので、必ずバックアップを取ってアウトライン化を実行してください

モノクロ印刷について弊社での不備チェック対象外
モノクロ印刷にて商品をご注文の際は、データをすべてCMYKのKのみの使用か「グレースケール」にてデータを作成してください。
グレースケールとは
グレー(灰色)を含んだ画像を表現する画像形式です。自然なグレーの濃淡を表現するためには、真っ白から真っ黒まで256通り(8ビット)のグレー色調があれば十分です。グレースケールは通常256階調で表現されます。
画像を使用している場合はPhotoshopであらかじめ、画像がグレースケールになっていることをご確認ください。
配置画像は埋め込みの画像のみ変換可能です。画像をリンクしている場合はフォトショップで変換してリンクを貼り直してください。
ページ外の文字について弊社での不備チェック対象外
ページ外(アートボード外)の文字・画像のオブジェクトは必ず削除してください。
上記のようなオブジェクトが残っている場合、存在しない文字や画像が印刷される恐れがあります。
ご入稿データを使用するため、存在しないオブジェクトが印刷される原因になります。
非表示レイヤー・オブジェクトについて弊社での不備チェック対象外
不要な非表示レイヤー・非表示オブジェクトは必ず削除してください。
印刷される可能性がありますので、予めご了承ください。
PDF変換について弊社での不備チェック対象外
存在しない文字や画像が印刷されることを回避するためにPDF変換を正しく行ってください。
PDF変換時に、[PDFプリセット][準拠する規格]の箇所を[PDF/X-4]を選択していただき、オプションのチェックをすべて外してください。
データのファイル名について
データのファイル名について
ファイル名は、半角数字で記載してください。
全角文字の場合は、文字化けしてしまう可能性があります。
ハイフン(-)、アンダーバー(_)以外の記号は使用しないでください。
PDFデータを表紙(表1、表2、表3、表4)と本文で分けて作成されている場合
弊社では、こちらのパターンを推奨しております。
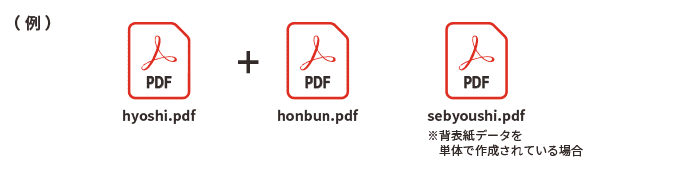
PDFデータを表紙(表1、表2、表3、表4)・本文ともに、1つにまとめて作成されている場合
ページの順番は表1、表2、本文、表3、表4の並びに作成してください。

PDFデータを1ページごとに作成されている場合
こちらの形式でも問題はありませんが、データの内訳が分からない場合
不備としてご連絡させていただく場合がございますのでご注意ください。
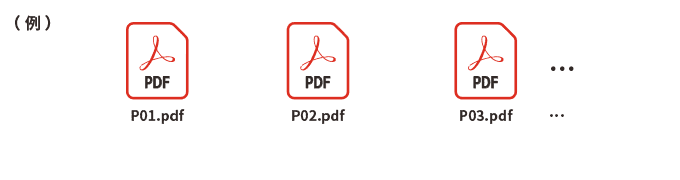
全データの合計ページ数がご注文内容と一致する場合
本文の1ページ目を表2・最終ページを表3へ当てはめて進行いたします。
不備連絡の対象外となりますので、表2・表3へ白紙を挿入されたい場合やページ順や見開きページのデザインが気になる場合はパターン1~3でデータ名を作成し、ご入稿ください。
※ご注文ページ数には表1、表2、表3、表4も含まれます
※印刷しない白紙ページもご入稿が必要です
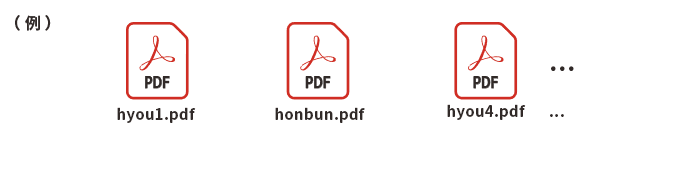
よくあるNGデータ名
不備のご連絡を行うわけではありませんが、文字化けや予期せぬエラー等が発生してしまう可能性があります。半角英数字でのデータ名をおすすめいたします。
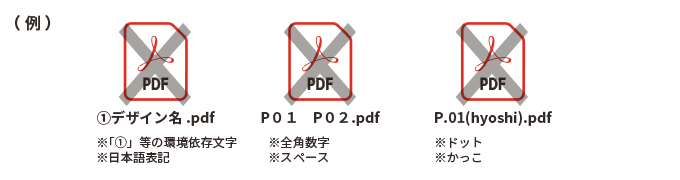
ファイル名で使えない文字
| 形式名 | サンプル | エラー内容 |
| 日本語 | あいうえお | 文字化けの原因となります。 |
| 全角英数字 | ABCDE 12345 | 文字化けの原因となります。 |
| 半角カタカナ | アイウエオ | 文字化けの原因となります。 |
| 記号 | ¥ / : * ? ">< > | | Windowsでファイル名に使用できません。 / :は、Macintoshで使用できません。 |
| 記号 | . (ドット) | ドットで始まるファイル名は使用できません。 |
| 特殊記号 | !”#$%&’()=^<>{}[ ] | プログラムエラーを引き起こす可能性があります。 |
| スペース | 「 」 (スペース) |
プログラムエラーを引き起こす可能性があります。 |
| 絵文字 | 文字化けの原因となります。 | |
| 環境依存文字 |  |
文字化けの原因となります。 |
データの入稿方法
方法①注文後に届いたメールを確認する
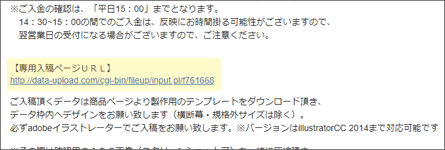
1
ご注文確定後に届く2通のメールのうちの1通「印刷データ入稿先のご案内」を確認します。
2
本文の【専用入稿ページURL】から入稿専用ページにお進みください。
3
「データを入稿する」を選択するとデータが添付できる画面に移動します。
方法②マイページから入稿する※無料会員登録がお済の方のみご利用いただけます
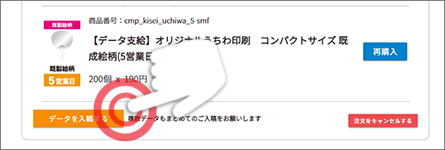
1
マイページへアクセスします。
2
「注文履歴」から今回入稿したいご注文を見つけます。
2
「データを入稿する」を選択するとデータが添付できる画面に移動します。
※データチェックには1~2営業日程かかります
※当日12時までにご入稿いただいた場合でも、翌日の不備連絡となる可能性があります
※データは順次確認いたしますので、ご連絡いただいても優先で確認することはできかねます
データのアップロードに失敗した場合
データの容量やご使用環境によってはデータのアップロードに失敗する場合がございます。その場合は以下の手順でお問合せ下さい。
1
無料オンラインストレージfirestorageやギガファイル便などの大容量データ送付サービスをご利用ください。
その際にダウンロード用のURLを控えておきます。
2
お問合せにダウンロード用のURLを記載し、必要事項を記入して送信します。
1度データを入稿した後に再度データを入稿したい場合
データに不備があった(弊社から不備連絡があった)場合
弊社より不備内容をメールにてお送りいたします。修正内容をご確認の上、最初にご入稿いただいた専用入稿フォームより再度ご入稿をお願いいたします。
※再度ご入稿される際に、「再入稿」にチェックを入れてからご送信ください
データを修正したので差し替えをご希望の場合
弊社へ差し替え希望の旨をメール・もしくはお電話にてご連絡ください。
修正内容をご確認の上、最初にご入稿いただいた専用入稿フォームより再度すべてのデータをご入稿をお願いいたします。
※再度ご入稿される際に、「再入稿」にチェックを入れてからご送信ください
※差し替えの旨をご連絡いただけなかった場合、再入稿前に既に受付が完了してしまい、差し替え前のデータでの進行する可能性があります









































 メニュー「ウィンドウ」→「カラー」でカラーパレットを表示
メニュー「ウィンドウ」→「カラー」でカラーパレットを表示
 メニュー「編集」→「カラーを編集」→「グレースケールに変換」を選択します
メニュー「編集」→「カラーを編集」→「グレースケールに変換」を選択します