IllustratorでDICカラーに設定・変換する方法とは

Illustratorで作成したデザインを業者へ依頼する際に、「DICカラー」という言葉が出ることがあります。もしくは、Illustrator上で「DIC」と付いた色をすでに使ったことがあるという方もいるのではないでしょうか。
DICカラーは特徴を理解して扱えば効果的な反面、気を付けないと印刷時の仕上がりが意図とは違う色になってしまうという難しさも持っています。
この記事では、そもそもDICカラーとは何かという基礎知識から、Illustratorでの設定、変換方法までご紹介します。
DICカラーとは?
DICカラーとは、DIC株式会社が作っている「特色」「スポットカラー」と呼ばれるインクのことです。「カラーガイド」という色見本帳が出版されており、基本となる「DICカラーガイド」では600色を超える色を参照できます。加えて、「DICカラーガイドPARTⅡ」や「日本の伝統色」「フランスの伝統色」「中国の伝統色」といった多彩な色展開が特徴で、全ての色に番号が付けられています。DICカラーでは、一般的なCMYKで表現しにくい金や銀、蛍光色も再現できます。CMYKとは色の表現方法が異なるため、濁りの少ない発色が可能になる点が魅力です。
色指定をしたい時に「赤」や「青」といった言葉で感覚的に伝えるだけでは、デザイナーと業者が同じ色をイメージしている保証はありません。「赤」や「青」と一言で言っても、明暗や濃淡、強弱によって様々な色が考えられるためです。しかし、DICカラーであれば、色に割り振られた番号を伝え合うことで共通の認識を持つことができます。
DICカラーはIllustrator内のカラーガイド、または前述の「DICカラーガイド」という色見本帳で見ることができます。手元で色の相性を見たり複数人で話し合う際は、アート紙に印刷された「DICカラーガイド」が見やすいでしょう。改定によって内容が違うことがあるので、版数に注意してください。「DICカラーガイド」にはアプリ版もあり、無料で提供されています。
以上のように、色のイメージの共有に便利なDICカラーですが、共通の認識が持てるとは言え、色味の再現性についてはあくまで目安だと考えておきましょう。認識を合わせてインクを作ることは出来ますが、印刷してみると色見本とは多少異なった発色になることも考えられます。印刷する素材や下地の処理、気温や光といった条件によって、インクの発色は変化する可能性があるためです。
DICカラーとCMYKの違いについて
カラー印刷を行う際には、CMYKと呼ばれるC(シアン)とM(マゼンタ)、Y(イエロー)とK(黒)の4色で色を再現することが一般的です。4色を網点状にし、点の大きさや数を調整して重ねることで、様々な色を表現します。色を重ねるとどうしても暗く濁ってしまうため、淡い色や澄んだ色は不得意とされています。また、点の重なりがずれると色がばらついてしまうという欠点もあります。
一方、DICカラーは濁りの少ない鮮やかな発色が特徴です。指定した色を再現するためのインクを調合、あるいは取り寄せて使うため、色を重ねるCMYKのような色のぶれはありません。CMYKでは難しい金や銀、蛍光色のほか、淡い色や澄んだ色もDICカラーであれば表現できます。そのため、企業ロゴや包装紙など、固有の色を正確に出したいケースで用いられます。
また、RGBと呼ばれるカラーモードも存在します。光の三原色であるR(赤)とG(緑)、B(青)で色を表現する方法で、CMYKとは逆に色を混ぜるほど白に近く明るくなります。こちらはPCのモニターやデジカメなど、ディスプレイ上で色を再現する時の方法です。表示されている色をそのまま出せるわけではないので、カラーモードを変える必要があります。
IllustratorのDICカラーに関わる設定方法
まずは、Illustrator内にある「DICカラーガイド」を参照する手順を押さえておきましょう。Illustratorのウィンドウメニューの「スウォッチライブラリ」、あるいはスウォッチパネルメニューから「スウォッチライブラリを開く」を選びます。「カラーブック」、「DICカラーガイド」の順番で進むと、「DICカラーガイド」が開きます。
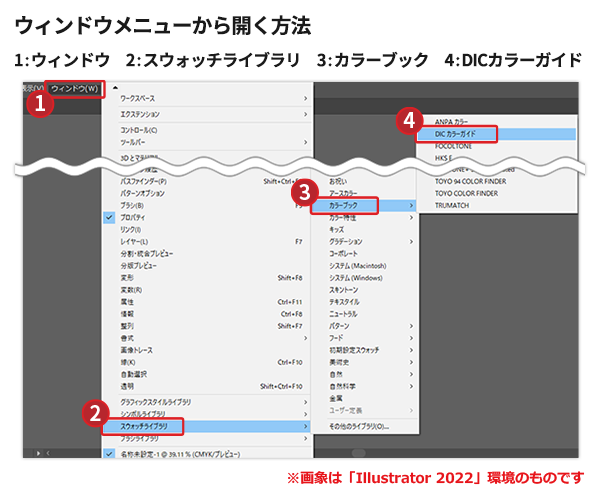

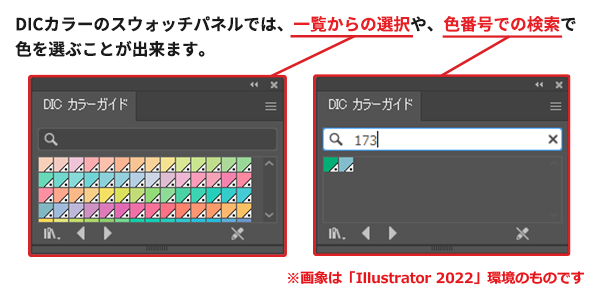
「DICカラーガイド」に表示されている一覧から使いたい色をクリックすれば、DICカラーを指定することができます。また、「DICカラーガイド」には検索機能が備わっています。DICカラーの番号を入力すると、候補の色が表示されます。手元に紙の「DICカラーガイド」がある場合や、使用する色番号がすでに分かっている場合は、検索機能が活用できます。
なお、色番号に「s」や「*」が付いていることがあります。「s」はLabカラーベースの色であることを表しており、CYMKでは再現できない特色になります。「*」は、CYMKで似た色を再現することが難しいという意味です。「*」が2つ付いた「**」の場合は、「*」よりも更にCYMKでの再現が難しいことを示しています。本来のデザインで使用した色と異なる色合いになる可能性が大きいので、特色を使用しない場合は「*」の付いた色は避けることをおすすめします。
また、Illustratorには特色オプションの設定があります。Lab、CMYKなどが選択できるようになっており、それぞれ色の見え方が異なります。入稿する際、特色をCMYKに変換する場合は、選んだ設定によって色も変わってしまいます。Illustratorのバージョンによって初期設定が違うため、事前に業者に確認をしてから、自身のIllustratorにおける特色オプションの設定をチェックしておきましょう。
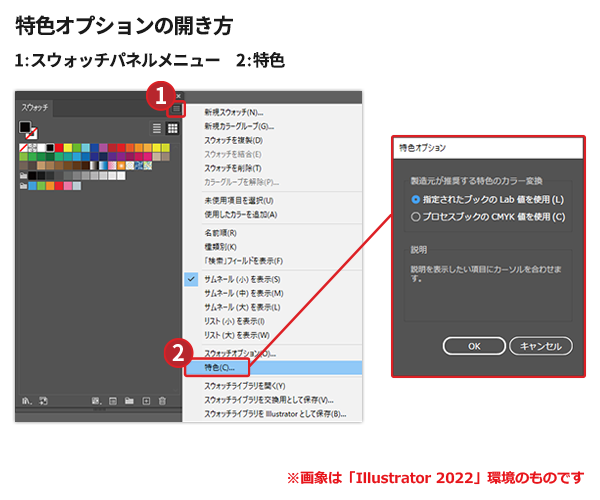
CMYKカラーなどをDICカラーに変える方法
最初からDICカラーを選択するのではなく、CMYKやRGBカラーで作ったデザインをDICカラーに変換することもできます。
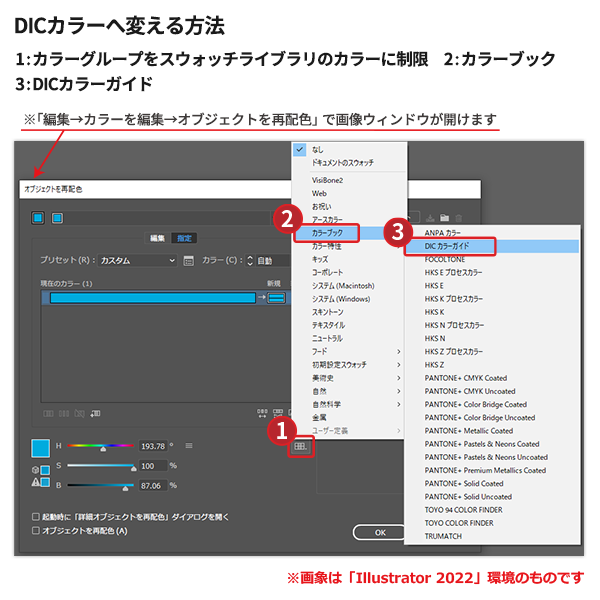
DICカラーに変換したいオブジェクトを選択し、メニューから「編集」を選択します。続いて「カラーを編集」、「オブジェクトを再配色」を選ぶとウィンドウが開くので、「カラーグループをスウォッチライブラリのカラーに制限」をクリックします。メニューが表示されるので、「カラーブック」、「DICカラーガイド」の順で選択します。最後に「OK」ボタンをクリックすると、自動的に近似のDICカラーへ変換されます。
Illustratorの機能を使って自動変換するのではなく、自身で近い色を探して置き換えることも可能です。先ほどのようにDICカラーに変換したいオブジェクトを選択し、「DICカラーガイド」を選択するところまでは同じ手順です。その後、「OK」をクリックせず、「現在のカラー」の右側の枠をダブルクリックします。カラーピッカーが表示され、自動的に選択される近似のカラー以外にも近い色がいくつか提示されるので、自身で好みの色を選んでください。
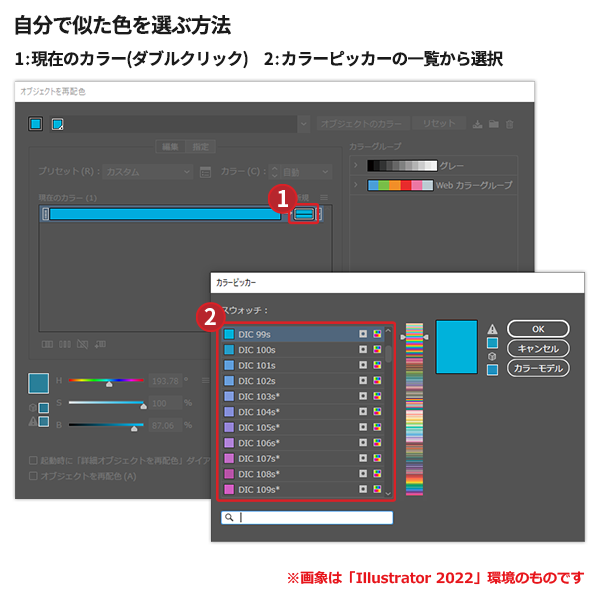
どちらの方法でもDICカラーに変換することができますが、変換後の色は元の色と全く同じではなく、あくまでDICカラー上の近い色ということになるので注意が必要です。
DICカラーをCMYKなどに変換する方法
最後に、DICカラーで作ったデザインをCMYKに変換する方法をお伝えします。オブジェクトを全選択し、メニューの「編集」、「カラーの編集」、「CMYKに変換」の順で選択すれば、変換完了です。
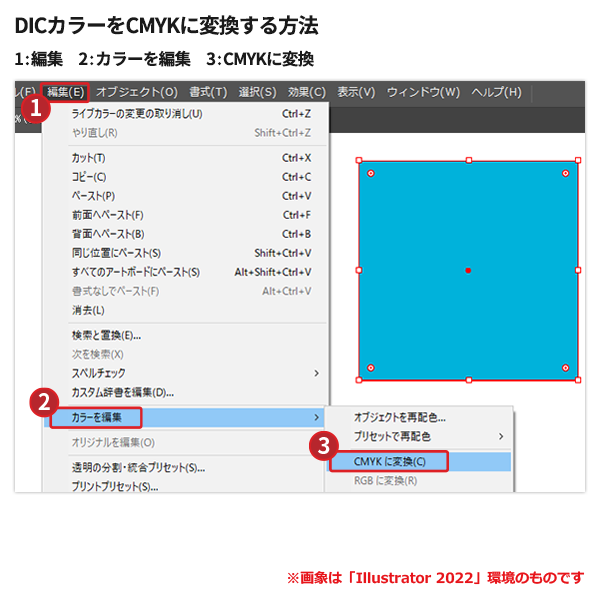
DICカラーを指定している箇所を確認する際は、「ウィンドウ」から「分割プレビュー」を選択し、「オーバープリントプレビュー」をチェックします。CMYKなどで作られた部分なのか、DICカラーで作られた部分なのか分かるように表示され、DICカラーで作られた部分については色番号も分かります。
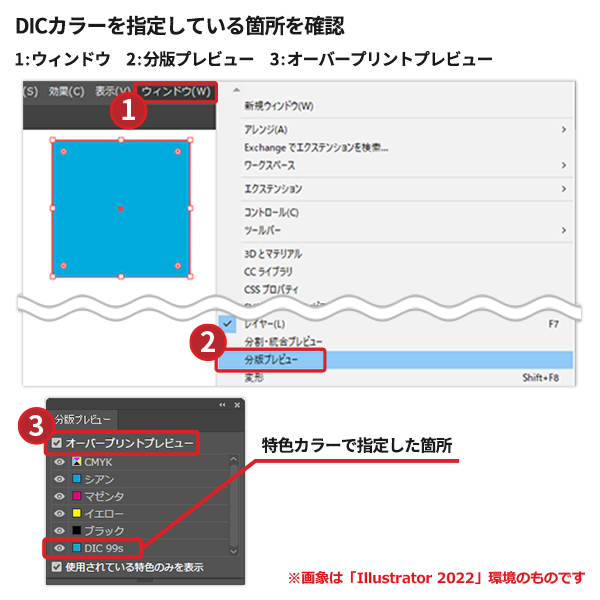
まとめ
DICカラーの概要から、IllustratorでのDICカラーの設定・変換方法までを解説しました。
DICカラーは、「特色」と呼ばれる通り、特別に調合したインクの色です。特別感のあるデザインにしたい場合に使うと効果的ですが、全ての業者が特色を取り扱っているわけではありません。CMYKで似た色合いを再現しても、元のDICカラーとの差が大きくなってしまう色もあるため、注意が必要です。
今回の記事の内容を参考にしながら、実際のデータを作成する際は業者のガイドラインを確認したり問い合わせ窓口などに直接相談したりすることをおすすめします。Illustratorの設定や出力方法、紙などを前もって確認しておくことで、イメージに沿った物に仕上げることができるでしょう。




































