入稿用のPDFデータの作成方法と注意点

PDFがデータ入稿に使われる理由とは
PDFはデータ容量が軽く、PC環境の違いがあってもデザインのレイアウトが崩れにくいため入稿用データとして活用されています。
Illustratorなどの編集ソフトで作成したデータをPDFに変換すると、元のデータ容量の1/3から1/10程度まで容量を軽量化できます。
また、PDFではPCの環境に左右されず、デザイン通りに表示・印刷することが可能です。フォントの埋め込み機能など、PDFのデータの中にフォント情報などのデザインに関わるデータを入れることができるためです。
OfficeやAdobeの編集ソフトからPDFに変換する手順
WordやPowerPointなどのOffice系ソフトやIllustrator、InDesignなどのAdobe系ソフトなどで作成したデータのPDF変換は、各ソフトのオプション設定や保存、書き出しの画面で実行できます。
詳しい変換手順は、こちらをご覧ください。
PDFデータを入稿する前のチェックポイント
PDFのデータ入稿では、画像が粗くなる、文字が抜けるなどの不備や印刷に必要なトンボや塗り足しの記載漏れなどがおこりやすいです。
入稿用のPDFデータを作成する前に、下記の点をチェックしましょう。
| チェックポイント | |
| ページ設定 | 見開き・片面どちらで出力するかを確認する。 |
| トンボの有無 | トンボが入ったデータになっているか確認する。 |
| 塗りたしの有無 | 端部の背景が拡大してあるか確認する。 |
| 画像解像度の確認 | PDF変換して画像が粗くなっていないか確認する。 |
| カラー設定 | CMYKカラーなど業者で使う設定で色を調整する。 |
| フォントの埋め込み | フォントの崩れ、置き換わりがないか確認する。 |
ページ設定
本のPDF原稿の場合は、見開き1ページの入稿ではなく、片面1ページずつの入稿が推奨される場合が多いです。見開きページを原稿1枚分としてPDFへ変換し入稿すると、再修正が必要になる可能性があるため注意しましょう。
トンボの設定
トンボは仕上がりサイズに断裁するための位置を示すマークです。トンボがないと正確な仕上げ位置がわからなくなるため、データの再入稿になることがあります。入稿前にトンボが設定されているか確認しましょう。
塗りたしの有無
塗りたしは、仕上がりサイズよりも大きめに画像や背景を配置し、断裁時に余白が出ないようにするものです。用紙のサイズいっぱいまで色や線などをデザインした原稿には塗りたしが必要です。
仕上がり位置から上下左右3mm分外に色や線が伸びているか、またPDF変換後にサイズが変更されているか確認しましょう。
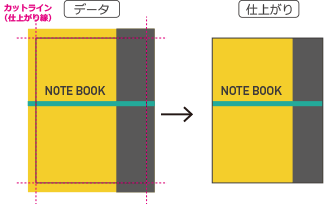
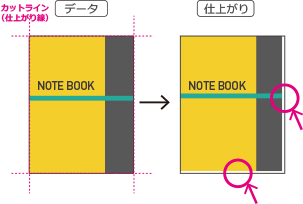
画像解像度の確認
PDF変換では画像データも圧縮されるため、画像があらくなることがあります。PDFにデータを変換する前に、解像度が300〜350dpi以上になっている画像を使用し、PDF変換時の解像度の設定が高解像度を保持するものになっているか確認しましょう。
PDF変換後にチェックする場合は、PC画面上で400〜500%に拡大して見たときに画像の粗さがなければ、問題ないという目安になります。
カラー設定
PDF原稿を業者で印刷すると、パソコンの画面上で見ていた色味と原稿の色味が異なり、文字やイラスト、写真などがくすんだ印象になることがあります。これは、パソコン画面のカラー形式がRGBカラー、印刷時のカラー形式にCMYKカラーが使われたために起こります。
CMYKカラーが使われている場合、入稿データもCMYKカラーに設定するのが望ましいです。RGBカラーはCMYKカラーよりも幅広い色の設定ができます。CMYKカラーで出せない色を使ったデザインはPDF変換時に調整しないと、色が自動変換され、デザインの色が微妙に変化することがあるためです。
IllustratorやInDesignなどではデータを作成時にカラー設定を変更できるため、事前にCMYKカラーに変更し、色味を調整しましょう。
フォントの埋め込み
PDFの原稿を作成した後に、全体のレイアウト崩れや別のフォントへの置き換わり、フォント同士の重なりなどがないかAdobe Acrobat等で確認しましょう。PDF変換に一部対応していないフォントもあり、埋め込みができないこともあるためです。
フォントの埋め込み確認手順
- PDFデータをAdobeで開き、ファイルからプロパティを選択する。
- 文書のプロパティのページ内にある「フォント」タブを選択し、表示されているフォント名の後ろに「埋め込みサブセット」という記載があるか確認する。
PDF入稿データの調整方法
最後に、PDF入稿データの解像度やカラー設定など、細かい調整を行う方法について紹介します。
画像解像度の設定
PDF入稿時は、画像のきめ細やかさを表す数値である「解像度」を300〜350dpi程度の高い解像度への設定が必要です。
Office系ソフトでの解像度設定
Office系ソフトは、ファイルを保存すると自動で画像の解像度が圧縮される設定になっていることがあります。画像を圧縮して上書き保存してしまうと解像度を維持できないため、設定の変更が必要です。
解像度の設定手順
- 「ファイル」から「オプションをクリック」し、詳細設定を選択する。
- 「イメージのサイズと画質」内にある「ファイル内のイメージを圧縮しない」を選択し、「規定の解像度を高品質」や「330ppi」に設定する。
- OKをクリックする。
Adobe系ソフト(IllustratorやInDesign)の解像度設定
Adobe系ソフトでの画像の高画質設定は、「Adobe PDFを保存」の画面から、「圧縮」のタブを選択すると現れる「カラー画像」「グレースケール画像」「白黒画像」の項目から原稿の画像に該当するものを選択することで解像度を下げない設定ができます。
カラー画像、グレースケール画像の解像度設定手順
- プルダウンメニューから「ダウンサンプルしない」を選択する。
- 圧縮のプルダウンメニューで、「ZIP」を選択する。
白黒画像やモノクロ画像の解像度設定手順
- 白黒画像の下のタブから「ダウンサンプル(ハイパーキュービック法)」を選択する。
- 圧縮のタブは「CCITT Group4」のタブを選択する。
CMYKカラーへの変換
CMYKカラーに対応する業者にRGBカラーの原稿を入稿した場合、自動的にCMYKカラーに変換されます。Illustratorの場合は、ドキュメントのカラーモードからCMYKカラーで原稿を作成できます。InDesignでは、カラーパレットのオプションメニューからCMYKを選択することで調整可能です。
Adobe系ソフトを使用している方は事前にCMYKモードに変換し、色を調整したデータを作成後、PDFに変換すると色の変化を抑えられます。
またWordやPowerPointなどのOffice系ソフトはRGBカラーにしか対応しておらず、CMYKカラーに変換できません。CMYKカラーに変換したときに色味の変化が目立つ蛍光色の使用を避けましょう。
フォントの埋め込み設定
ワードなどのデータのフォントの埋め込みは、オプションから設定できます。Wordのオプション内の「保存」タブにある「ファイルにフォントを埋め込む」にチェックを入れるようにしましょう。IllustratorやInDesignではデータ保存時にPDF変換すると、フォント情報はすべて自動的に埋め込まれます。
フォントがPDFに埋め込めないときの対処法
PDFデータにフォントが埋め込めないときは、埋め込み可能なフォントに変更することです。似たフォントに変更しても差し支えない場合は、フォントを変更しましょう。
フォントを変更せずに埋め込みたい場合は、PDF/Xなどの形式への変換やフォントのアウトライン化を試してみてください。
| 変換方法 | |
| Office系ソフト | 保存の際のPDFを「PDF/X」や「PDF/A」にする |
| Adobe系ソフト | PDF変換時の設定を「PDF/X-4」に変更する |
トンボの設定
トンボをIllustratorで作成する場合は、オブジェクトメニューから、「トリムマークを作成」を選択することで配置できます。InDesignではPDFを書き出す際に「トンボと裁ち落とし」を設定することで作成できます。
またWordなどのOffice製のソフトで作成した原稿にはトンボを設定することができません。業者により対応が異なりますが、Wordなどで作成する場合は、あらかじめテンプレートなどがないか問い合わせるとよいでしょう。
トンボの詳しい設定方法は、「トンボの役割と作成方法」をご覧ください。
塗りたしの設定
Office系ソフトで塗りたしを設定するときは、「用紙サイズ」の選択画面の「サイズ指定」を選択し、設定画面にて、幅と高さのサイズを仕上げサイズ+3mmに設定してください。
InDesignやIllustratorでは、PDF変換時に「断ち落とし」を全て3mmに設定して保存すると塗りたしが設定できます。
詳しい設定方法は、「塗り足しとは?作成方法と注意点を解説」をご覧ください。
また、業者が用意しているテンプレートに沿って原稿を作成すると、規定のラインで原稿を作成しやすくなります。





































