Photoshopを使った印刷用のデータ作成ガイド

Photoshopで印刷用データを作成するときの設定方法と注意事項を説明します。
カンバスサイズの初期設定
制作したい用紙サイズに合わせて、カンバスを作成してください。
Photoshopのメニューから「ファイル」→「新規」の順で新規ドキュメントの作成に進みます。
設定画面からそれぞれの項目を入力します。
- 幅・高さの設定
- 解像度の設定
- カラーモードの設定
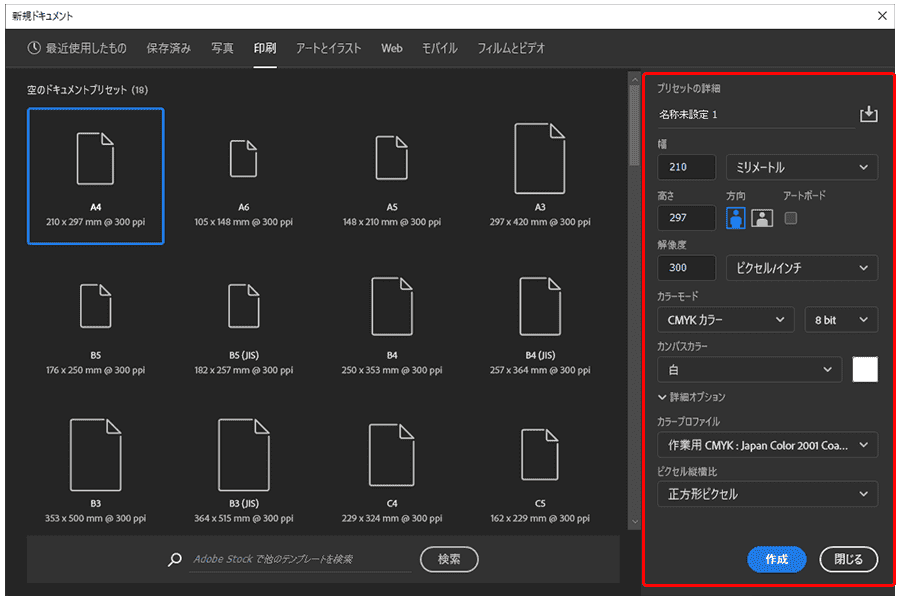
※文章・画像Photoshopバージョン2023です。
項目ごとの設定の詳細と注意事項を説明していきます。
幅・高さの基準値
Photoshopにはトンボを作成する機能がないため、塗りたしを含めた幅・高さの設定が必要です。印刷用データを制作する際には仕上がりサイズより上下左右に3mmずつ余白を入れましょう。
塗り足しを含めずに幅・高さの設定をすると、印刷した際に文字が切れてしまったり、紙の白部分が出てしまったりするのでご注意ください。
また、用紙サイズごとの塗りたしを含めたカンバスサイズは下記を参照してください。
塗りたしについて詳細はこちら>>
トンボの作成方法はこちら>>
【横(幅)×縦(高さ)】
| サイズ | 仕上がりサイズ | 単ページ入稿データ | 見開き入稿データ |
| A4 | 210mm×297mm | 216mm×303mm | 426mm×303mm |
| B5 | 182mm×257mm | 188mm×263mm | 370mm×263mm |
| A5 | 148mm×210mm | 154mm×216mm | 302mm×216mm |
| B6 | 128mm×182mm | 134mm×188mm | 262mm×188mm |
| A6 | 105mm×148mm | 111mm×154mm | 216mm×154mm |
※規格サイズの原稿を中央に設定して、上下左右に3mmずつ加えた参考サイズになります。ページ内で原稿が中央からズレてしまうとうまく印刷できない可能性があるので、必ず中央に配置するようにしてください。
幅・高さの設定方法
「カンバスサイズの初期設定」で幅・高さの設定を間違えてしまった場合や、作成済みのデータの幅・高さの設定を変更したい場合は、「イメージ」→「カンバスサイズ」から変更してください。
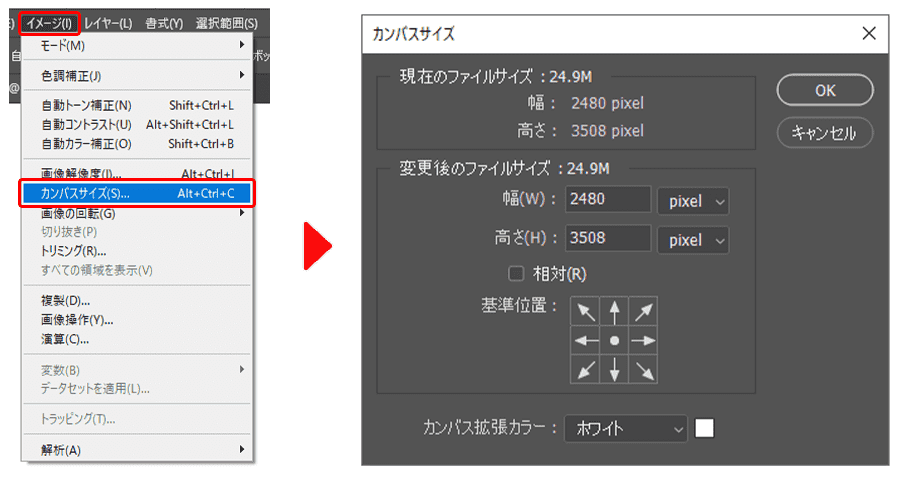
※文章・画像Photoshopバージョン2023です。
解像度の基準値
印刷の種類によって設定する解像度は変わります。また、カラー印刷よりも高い解像度がモノクロ印刷には必要です。モノクロ印刷は明度だけで色を表すため、カラー印刷と比べてドットの境界線が目立ちやすくなるからです。印刷ごとに推奨している解像度は下記の通りです。
| カラー印刷 | 350dpi |
| モノクロ印刷(カラーモードがグレースケール) | 600dpi |
| モノクロ印刷(カラーモードがモノクロ二階調) | 1200dpi |
推奨している解像度より低く設定すると、写真や画像の画質は粗く印刷される場合があるのでご注意ください。
もともと解像度が低い画像は、解像度の数値を変更しても画質が良くなることはありません。制作前に元画像の解像度の確認をするようにしてください。また、画像のサイズを変更すると解像度も変化しますのでご注意ください。
解像度の設定方法
「カンバスサイズの初期設定」で解像度の設定を間違えてしまった場合や元画像の解像度を確認する場合は「イメージ」→「画像解像度」から変更してください。元画像の解像度を確認するときは画像を選択した上で操作をしてください。
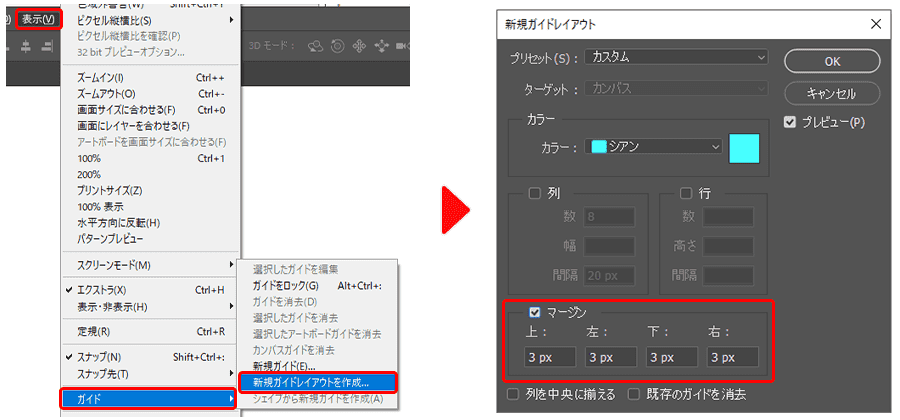
※文章・画像Photoshopバージョン2023です。
カラーモード
カラー印刷の場合、カラーモードは必ずCMYKを選択してください。RGBや特色(DIC、PANTONEなど)には印刷で表現できない色が含まれるからです。万が一、使用されている場合は自動的にCMYKカラーに変換されるのでご注意ください。自動的にCMYKカラーに変更した場合、完成イメージと異なる色味になる可能性があります。
モノクロ印刷の場合はグレースケールを選択してください。グレースケールとは、白と黒の中間色であるグレーのグラデーションを254階調で表したものになります。
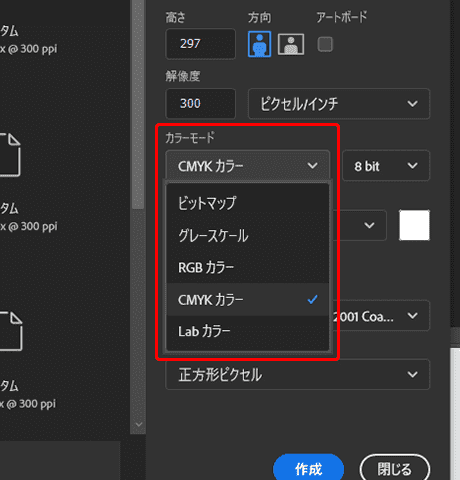
※文章・画像Photoshopバージョン2023です。
カラーモード(CMYK)について詳細はこちら>>
カラーモード(グレースケール)についての詳細はこちら>>
カラーモードの設定方法
「カンバスサイズの初期設定」でカラーモードの設定を間違えてしまった場合や、作成済みのデータのカラーモードを変更したい場合は、「イメージ」→「モード」から変更してください。
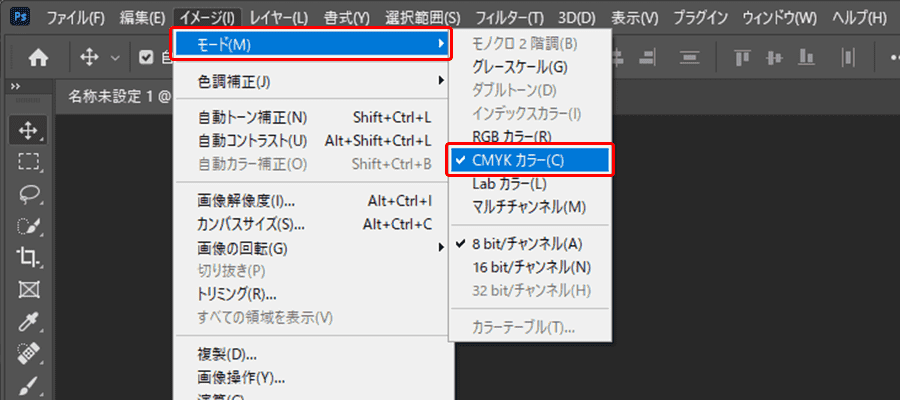
※文章・画像Photoshopバージョン2023です。
トンボ(ガイド)の作成方法
印刷用データには紙を裁断する際の目安を記したトンボが必要です。しかし、Photoshopにはトンボを作成する機能がありません。トンボの代わりとなるガイドを作成する必要があります。
<ガイド作成方法>
「表示」→「ガイド」→「新規ガイドレイアウトを作成」を選択してください。設定画面の「マージン」の上下左右に3mmを入力することで、仕上がりサイズのガイドが作成されます。
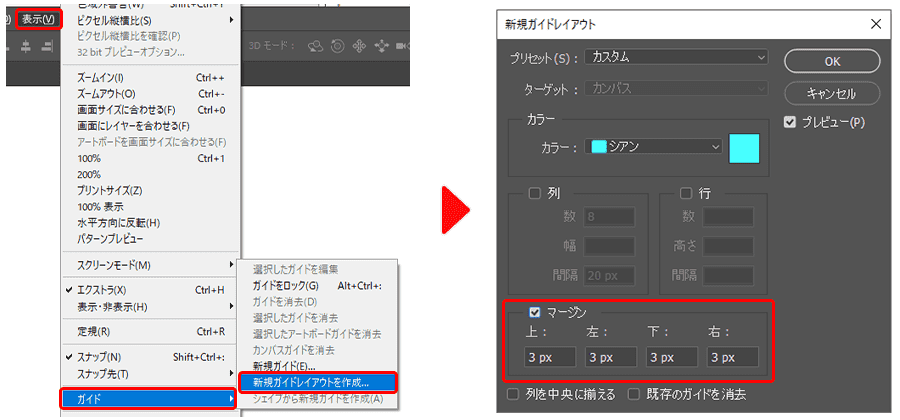
※文章・画像Photoshopバージョン2023です。
レイヤーの統合
テキストレイヤーや非表示レイヤーなど、制作中に作成したすべてのレイヤーは必ず統合して1枚の背景レイヤーにまとめてください。印刷用データに統合されていない不要なレイヤーが含まれていると、印刷した際に文字化けや非表示レイヤーが上手く印刷されないトラブルが起きるのでご注意ください。
<レイヤーの統合方法>
「レイヤー」→「画像を統合」の手順で、1枚の背景レイヤーに統合してください。
※レイヤーの統合を行うとすべてのレイヤーが1枚にまとめられて、テキストの編集などができなくなるので注意が必要です。必ずデザインの作成がすべて終わったあとに統合するようにしてください。統合前のデータをバックアップしておくと後から修正できます。
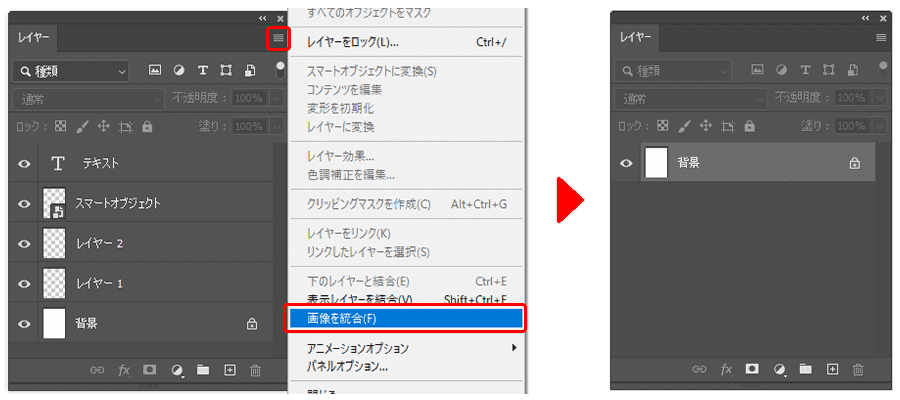
※文章・画像Photoshopバージョン2023です。
保存形式
印刷用データはPDF形式で保存をするとよいでしょう。
冊子製本キングでは、最終入稿形式がPDFになるため先にPDFで保存を行っておくとスムーズにデータを入稿することができます。
<PDF形式で保存する方法>
「ファイル」→「別名で保存」の手順で保存設定に進んでください。

※文章・画像Photoshopバージョン2023です。
「フォーマット」は「Photoshop PDF」を選択してください。ファイル名を設定したら「保存」に進みます。ファイル名は半角数字で記載してください。
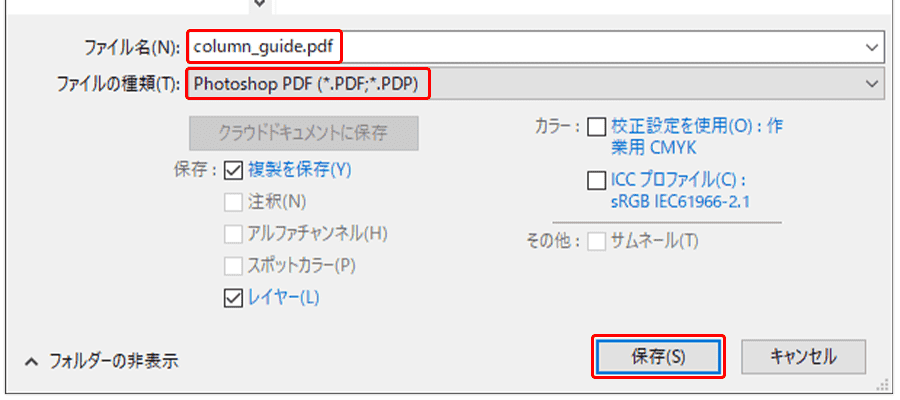
※文章・画像Photoshopバージョン2023です。
「Adobe PDFを保存」の画面に進みます。「プリセット」のタブで「PDF/X-4:2008(日本)」を設定して、「PDFを保存」に進めば完了です。
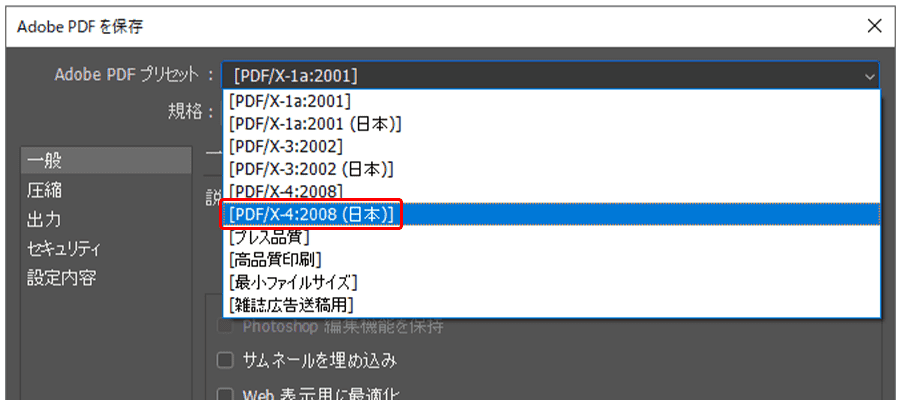
※「PDF/X-4:2008(日本)」が表示されない、保存できない場合は、「PDF/X-1a:2001(日本)」で保存してください。
※文章・画像Photoshopバージョン2023です。


































