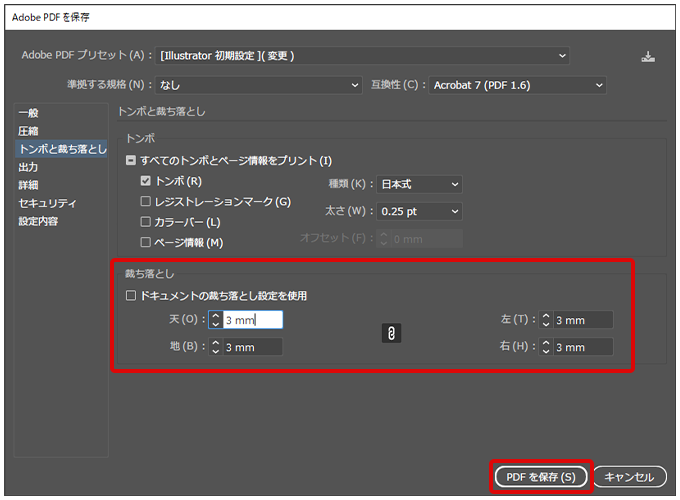イラストレーターを使った印刷用の入稿データ作成ガイド

イラストレーターで印刷用データを作成するときの設定方法と注意事項を説明します。また、業者にイラストレーターで作成した入稿データを提出する際に、配置する画像はリンク画像ではなく、埋め込み画像を推奨されることがあるため、画像の埋め込み方法や入稿時にみられるトラブル対処方法などもあわせて注意点も解説します。
アートボードの初期設定
制作したい冊子に合わせて、アートボードを作成してください。
Illustratorのメニューから「ファイル」→「新規」の順で新規ドキュメントの作成に進みます。設定画面からそれぞれの項目を入力します。
- 幅、高さの設定
- 裁ち落としの設定
- カラーモードの設定
- ラスタライズ効果の設定
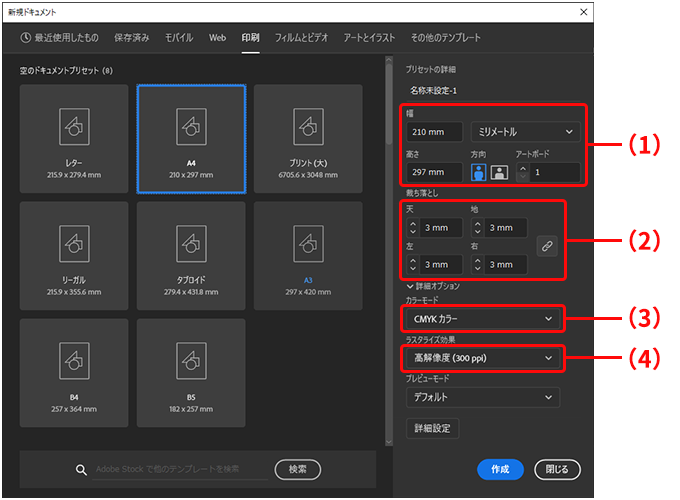
幅、高さの設定
アートボードのサイズ設定です。サイズの項目を「カスタム」にして、幅と高さに冊子の仕上がりサイズを入力してください。この時、単位が「ミリメートル」になっているか必ず確認をしてください。
裁ち落としの設定
塗り足しのサイズ設定です。天地左右に3mmを入力してください。塗り足しの設定をせずに作成へと進んでしまうと、印刷した際に文字が切れてしまったり、紙の白部分が出てしまったりするのでご注意ください。
塗り足しについてはこちら
カラーモードの設定
カラー印刷の場合、カラーモードは必ずCMYKを選択してください。弊社ではRGBや特色(DIC、PANTONEなど)での印刷は承っておりません。万が一、使用されている場合は自動的にCMYKカラーに変換されるのでご注意ください。自動的にCMYKカラーに変更した場合、完成イメージと異なる色味になる可能性があります。
カラーモード(CMYK)について詳細はこちら
・モノクロ印刷の設定
モノクロ印刷の場合はCMYKのK版のみか、グレースケールでデータを作成してください。それぞれの設定は、下記の手順を参考にしてください。
・CMYKのK版のみでデータを作成する方法
- メニュー「ウィンドウ」→「カラー」を選択して、カラーパレットを表示
-
「CMY」のカラーを0%、Kのカラーを100%に設定

・グレースケールでデータを作成する方法
- レイヤーのロックを全て解除
- メニュー「オブジェクト」→「すべてをロック解除」を選択
- メニュー「選択」→「すべて選択」を選択
- メニュー「編集」→「カラーを編集」→「グレースケールに変換」を選択
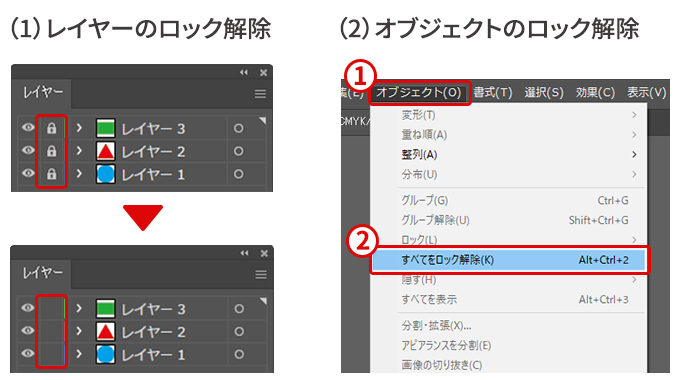

カラーモード(グレースケール)についての詳細はこちら
ラスタライズ効果の設定
ラスタライズ効果は、Illustratorのデータ上で画像(ピクセル)が生成される効果です。解像度が低い(72dpi)場合はドロップシャドウが粗く印刷されて、解像度が高い場合は美しいグラデーションが表現されます。
印刷用データ作成時は必ず「高解像度」を選択するか、「その他」を選択して適正な数値(350~400ppi)を入力してください。
画像埋め込みの特徴・リンク画像との違い
Illustrator7.0Jから使える画像の埋め込みは、イラストレーターのデザイン上に配置した画像データをイラストレーターファイル内に埋め込む(組み込む)機能です。
イラストレーターで、デザイン上に画像を配置する方法は、リンク画像と画像埋め込みの2つがあります。
リンク画像を使った設置は、イラストレーターファイル自体のデータが重くならないのでデータ処理に時間がかからないことが特徴です。その反面、画像データの添付忘れによる入稿やリンク切れなど、画像が正常に表示されなくなるリスクがあります。入稿後に画像が表示されないと、再入稿の扱いになりデータ修正の手間が発生したり、納期が遅れたりする原因になります。
一方、画像の埋め込みは、画像が表示されないというトラブルを未然に防ぐことができます。ただし、画像を埋め込むとイラストレーターファイル自体の容量は重くなるため、埋め込む画像のデータ量によってはデータ処理に時間がかかります。
よって、データ作成中は画像データをイラストレーターファイルにリンクさせ埋め込まずに作業し、入稿データ作成時にはじめて埋め込むようにすると、リンク画像と埋め込み画像の双方のデメリットを相殺し、双方のメリットを活かせることになります。
画像の埋め込み方法
画像の埋め込み方法について解説します。
- イラストレーターファイルを開いて、上部にあるプルダウンメニュー→ウインドウ→リンクの順に選択して、リンクパレットを表示
- リンクパレット右上のメニュー→画像を埋め込み、を選択
- 正しく埋め込みがされたかを確認:
・Adobe2021以前のバージョン:正しく埋め込まれたらリンクパレット右側にマークがつきます。
・Adobe2022以降のバージョン:埋め込まれたらリンクパレット右側のマークが消えます。
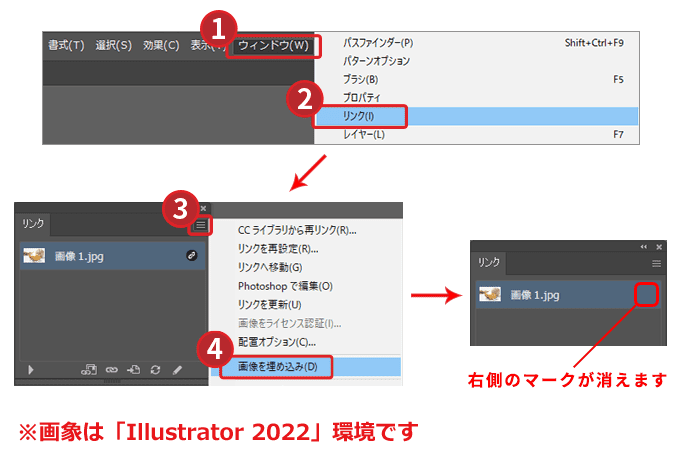
複数枚の画像を効率よく埋め込む方法
画像を一括で埋め込みたい場合は、下記のような方法があります。
- メニュー→ウインドウ→リンクの順に選択して、リンクパレットを表示
- Shiftキーを押しながら、埋め込みたい画像のファイル名を全てクリック
- リンクパレット右上のメニュー→画像の埋め込みを選択
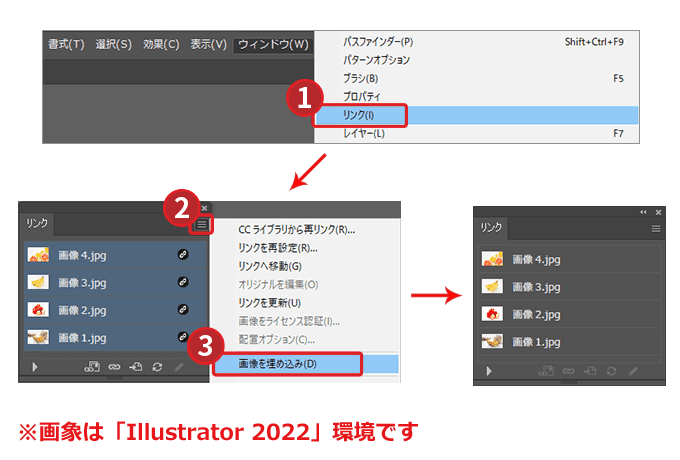
ただし、複数画像をまとめて選択して埋め込むと、サイズ・配置が変わることがあるので、作業後には必ずサイズや配置の確認をしましょう。フォトショップでクリッピングパスを設定して切り抜いたPSD画像の場合は、クリッピングパスが外れてしまうこともあるため注意が必要です。
なお、イラストレーターデータを保存するときに出る一括埋め込み処理(保存オプション上で「配置した画像を含む」にチェックをいれること)は、レイアウトが崩れる原因になる恐れがあるため避けましょう。
画像埋め込みデータ作成時の注意点
画像を埋め込む際には、データの仕上がりに影響しないよう注意すべき点があります。埋め込み操作を行う前に確認しておきましょう。
画像の埋め込みができない時は画像ロックを疑う
画像埋め込みが実行できないときは、画像にロックがかかっていることがあります。オブジェクトの「すべてのロック解除」を選択し、操作できるようにしましょう。
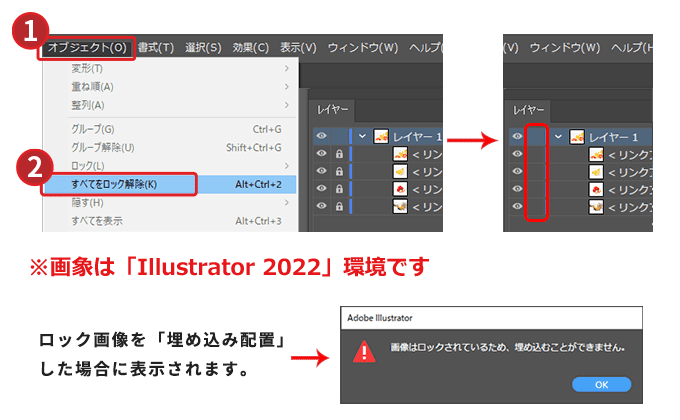
背景に透明があるPSD画像は画像統合を行う
イラストレーターファイルに埋め込む画像の保存形式がpsd(フォトショップ画像)で、背景が透明の画像の場合、埋め込み処理をすると白い背景色が入ってしまうことがあります。
白い背景が画像に入る変化は画像統合をすると予防できます。透明を含んだPSD画像の埋め込み時に表示される「Photoshop読み込みオプション」ウィンドウで、「複数のレイヤーを1つの画像に統合」を選択してください。
なお、同ウィンドウ内にある「レイヤーをオブジェクトに変換」を選択すると画像サイズが変わる可能性があるので選択しないように注意しましょう。

埋め込み時はカラーモード設定を統一する
埋め込みをすると画像の色味が変わってしまうことがあります。イラストレーターと、埋め込み画像のカラーモード設定が異なる場合に起こります。各アプリケーションソフトのカラーモード設定を、インクの色表現で使用するカラーモードであるCMYKに統一し、インクで表現できる色でデザインを作るようにしましょう。
・イラストレーターのカラーモード設定方法
イラストレーターファイルを開いて、上部にあるプルダウンメニュー→ドキュメントのカラーモードへと進み、サブメニューはCMYKを選択します。
・フォトショップで加工した画像のカラーモード設定方法
画像をフォトショップで開いたあとに、上部にあるプルダウンメニューからイメージ/モードへと進み、サブメニューはCMYKを選択します。
埋め込み後の画像修正方法
イラストレーターに画像を埋め込んだ場合、元の画像ファイルデータを修正するだけでは、イラストレーター上の埋め込み画像は変わりません。
イラストレーター上の埋め込み画像を修正したい場合には、元の画像ファイルデータを修正した後に、イラストレーターファイルのリンクパレットメニューから「リンクの再設定」を選択して、必ず画像を選択しなおしましょう。
イラストレーターファイルを開いて、上にあるプルダウンメニューのウィンドウ→リンク→リンクオプションと進んで、「リンクを再設定」を選択します。
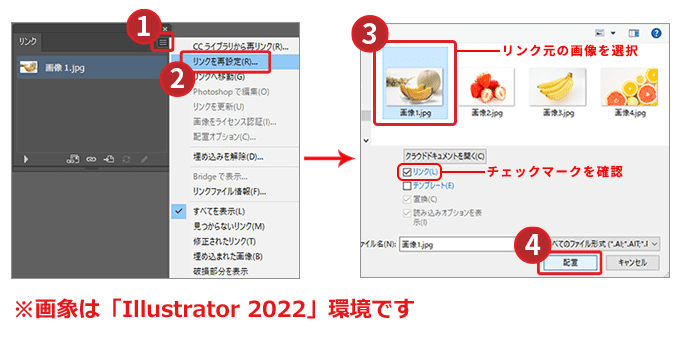
元画像がないなら画像を抽出して修正し再設定を行う
イラストレーターのデザインに画像を埋め込む修正が必要になったのに、画像のデータを紛失してしまったりすぐに手元に用意できなかったりすることもあり得ます。その場合は、イラストレーター内の画像をコピーし、フォトショップなどの画像編集ソフトにペーストして新たに画像データを作ることで対応できます。
作成した画像データを修正してイラストレーターに再度埋め込みを行いましょう。
埋め込んだ画像のファイル形式を変更する
埋め込み画像の保存形式によって、画像が読み込めないなどのトラブルが起こることがあります。たとえば入稿データに埋め込んだ画像がJpegだと、使用する機械によっては読み込めないことがあるのです。
埋め込んだ画像がPhotoshopEPS形式以外の場合は、画像をEPS形式で保存し直し、イラストレーターのファイルに再度埋め込み処理をするようにしましょう。
なお、イラストレーターのファイル内に配置できるのは、EPS、PSD、TIFFなどの画像ファイルのみです。AiやPDFは配置しないようにしましょう。
フォントのアウトライン化
アウトライン化とは、フォントを図形として認識させる処理のことです。作成元のパソコン以外からデータを確認すると、フォントがインストールされていないなどの理由から、文字化けや位置ずれが起きる場合があります。フォントをアウトライン化することでテキストが図形として認識されて、作成元以外のパソコンからでも確認できます。
フォントのアウトライン化がされずに入稿されると、業者がデータチェックを進められない場合があるのでご注意ください。
フォントのアウトライン作成手順
(1)レイヤーとオブジェクトのロックを全て解除
レイヤーのロック解除は、レイヤーのパレットに鍵がない状態です。オブジェクトのロック解除は、メニュー「オブジェクト」→「すべてのロック解除」を選択してください。
※オブジェクトのロック解除において、「すべてのロック解除」を選択できない場合は、ロックのかかったオブジェクトがない状態です。
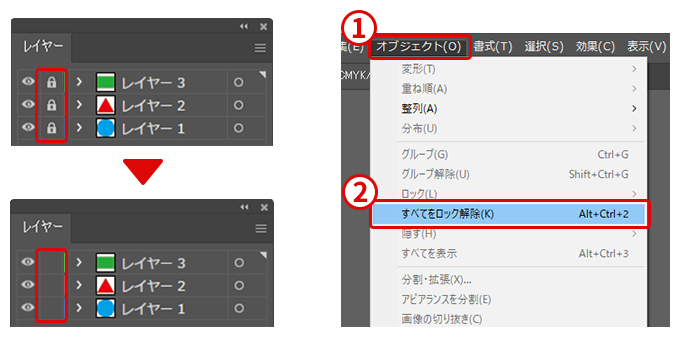
(2)メニュー「選択」→「すべてを選択」を選択
(3)メニュー「書式」→「アウトラインを作成」を選択。オブジェクトのアウトラインが作成されます。
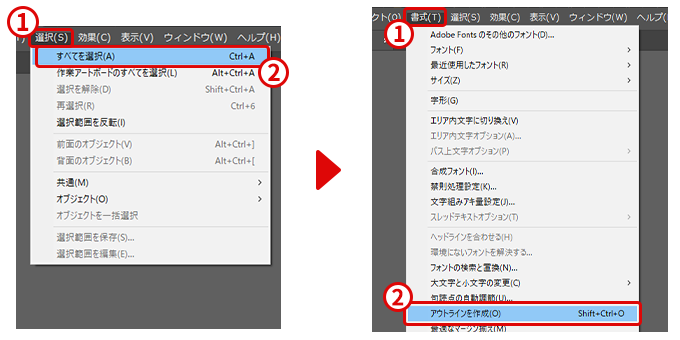
アウトライン化が正しくされているか確認
メニュー「書式」→「フォント検索」を選択して、すべてのフォントがアウトライン化されてるか確認できます。「ドキュメントのフォント」欄にフォント名がなければ正しくアウトライン化されています。

アウトライン前・後のaiデータ保存
アウトライン化したデータは修正ができなくなります。アウトライン前のデータを「別名保存」で残しておくようにしましょう。
保存方法・トンボ(トリムマーク)の設定
イラストレーターの印刷用データには、裁断の目安であるトンボが必要です。Illustratorでは保存と並行してトンボ(トリムマーク)の設定ができます。
(1)メニュー「ファイル」→「別名で保存」を選択
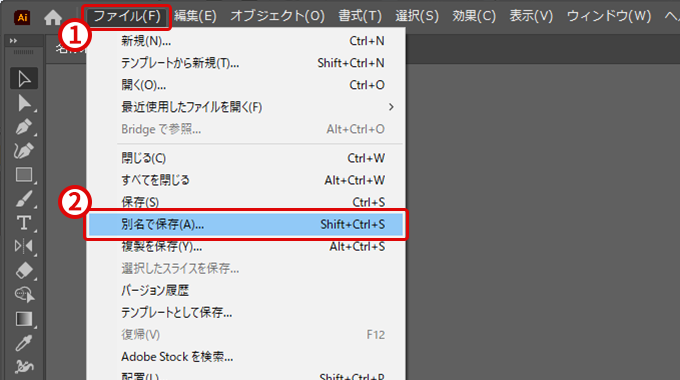
(2)「別名で保存」のウィンドウが開いたら、「ファイルの種類」→「AdobePDF (*.PDF)」を選択
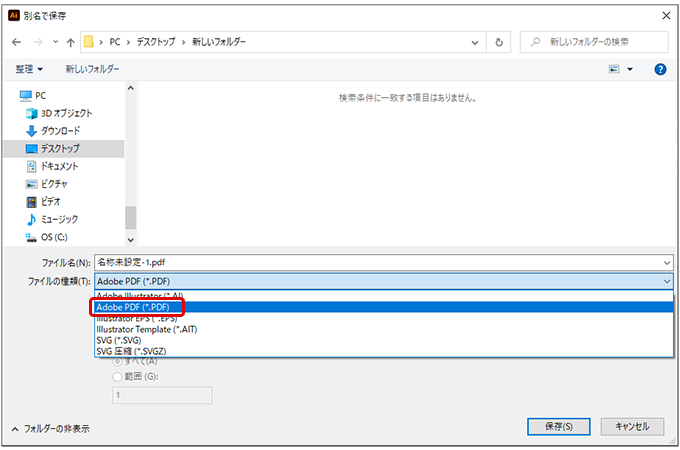
(3)「AdobePDFを保存」のウィンドウが開いたら、「トンボと裁ち落とし」項目を選択。「トンボ」の部分にチェックリストがあるので、チェック。
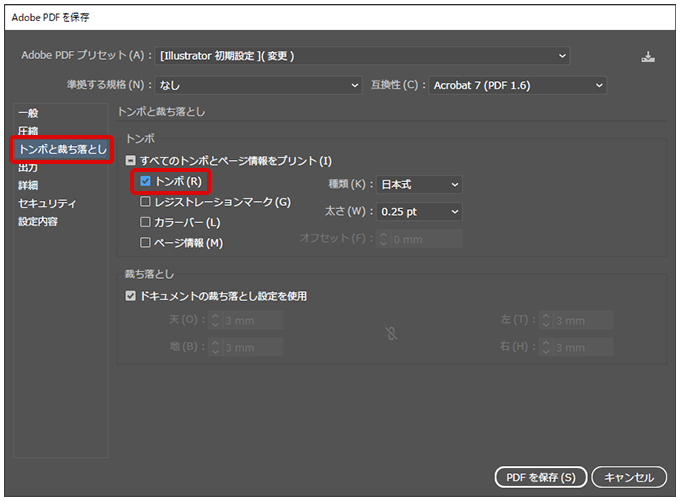
(4)「裁ち落とし」の項目からそれぞれの値を「3mm」に設定し「PDFを保存」をクリックして出力
※新規ドキュメント作成ですでに「裁ち落とし」を「3mm」に設定してある場合は、「ドキュメントの裁ち落とし設定を使用」にチェックを入れても同じように設定できます。