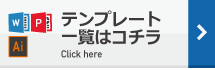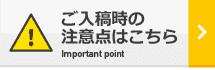冊子印刷用のデータ作成ガイド
冊子印刷用データの作り方をご案内いたします。
データの作成前に必ずこちらのページをご確認いただき、データの作成をお願いいたします。
1. 入稿データ形式について
・PDF形式でのご入稿をお願いします。
印刷データの作成テンプレートについて
・Microsoft Word
・Microsoft PowerPoint
・Adobe Illustrator
冊子のデザインデータの作成には下記テンプレートのご使用を推奨しております。
作成されたデザインデータを指定の形式にてPDFへ変換保存していただけますと入稿データが完成します。
※Adobe Indesignでのご入稿も可能ですが、テンプレートの用意はございません。PDFに変換の上ご入稿ください。
※その他のデータでもご入稿は可能ですが、印刷にかけられない場合もございます。
また、ご入稿データに不備がございましたら修正のご依頼をご連絡いたしますので、ご了承お願いいたします。
※データの作成には最新のテンプレートのご使用を推奨しております。
【テンプレート更新日:2020年7月1日】
2. デザイン作成時の注意点
入稿データのページ構成について
冊子は製本の仕様上、中綴じは4の倍数、無線綴じは2の倍数のページ構成となります。
ページ数が必要以上に多くなります場合は、白紙のページを挿入しご注文ページ数と同じになる様、調整をお願いします。
「表紙・裏表紙(4P分)デザイン」と「本文1ページずつのデザイン」の2つのデザインデータをご入稿お願いします。
「表紙・裏表紙(4P分)のデザイン」とは
表紙・裏表紙データは、下記図のように「表1」「表2」「表3」「表4」の4ページ分となります。
「本文1ページずつのデザイン」とは
下図のように表紙・裏表紙(4P分)を除く本文ページのデータとなります。
52Pの冊子のご注文の場合は、表紙・裏表紙のデータを除く、48P分のデータとなります。
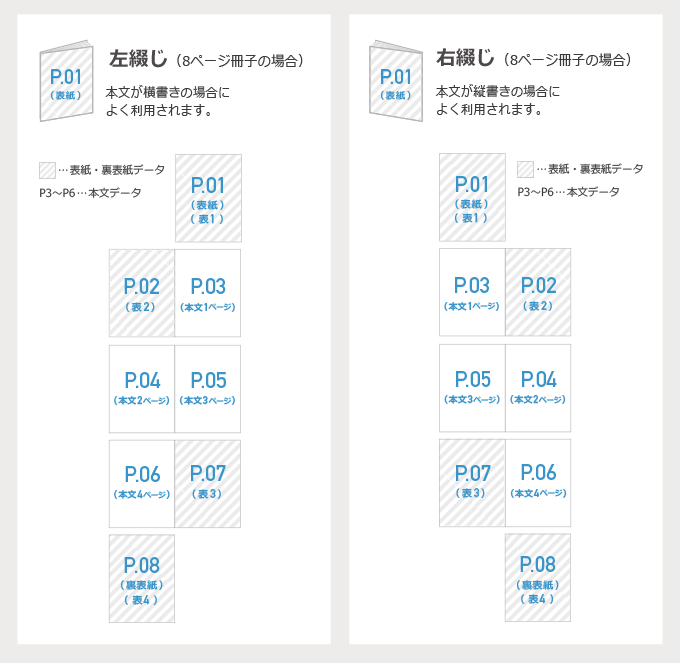
印刷可能範囲と塗り足しについて
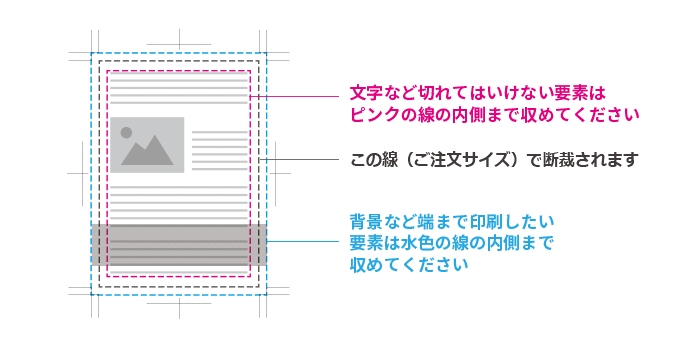
塗り足し
塗りたしは周囲に3mmずつ付けてください。
3mm以外の場合サイズ不備となる可能性がございます。また、トリムマークは不要になります。
データに不備が無い場合は塗り足しが足りなくても印刷に進めさせていただきますのでご了承ください。
-
〇塗りたしがある
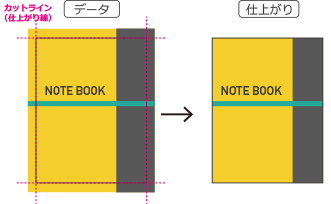
塗りたしがあれば、カットの際に数ミリのずれがあっても紙の白い部分が出ることはありません。
-
×塗りたしが無い
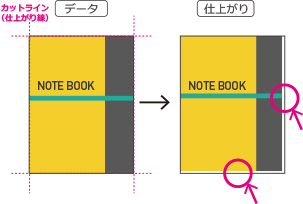
塗りたしがなければ、ずれが生じた際に紙の白い部分が出てしまします。
文字切れ
テンプレートの赤いガイド線の中にデザインが収まっていないと、仕上がりの際に切れてしまう可能性がございます。切れてはいけないオブジェクトは線から3mm内側にレイアウトしてください。
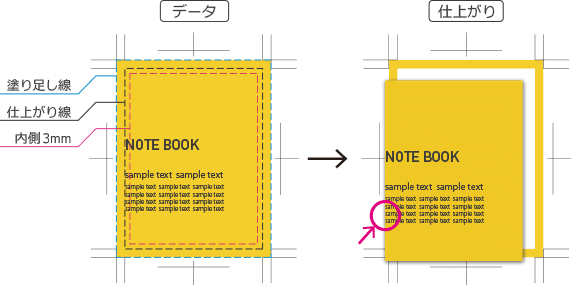
仕上がり線近くに文字を配置すると文字が切れてしまう可能性があります。
中央綴じ付近のデザインについて
中央綴じ付近の「ノド」は冊子を見開きにしたときの真ん中の部分です。単ページで綴じ部分側(内側)を指します。
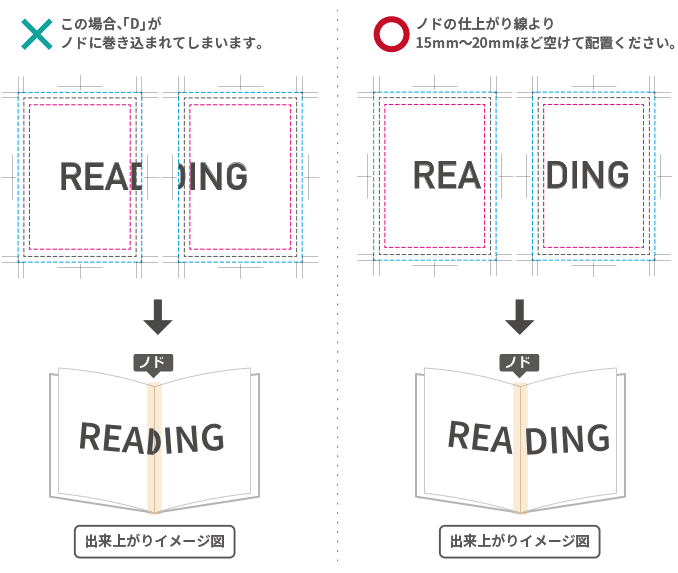
- 無線綴じやページ全体にデザインをする場合、ノド付近の文字や絵柄が見えづらくなるため、綴じ代が必要です。
- 綴じ代は、ノド側(ページ内側)の仕上がり線より15mm〜20mmほど設けてください。(ページ数によって異なります。)
- 文章の多い冊子など、読みやすさを重視される場合はノドの余白を20mm以上空けることをオススメいたします。
背幅(背表紙)について
背幅とは無線綴じ冊子の「背表紙」の部分です。背表紙の幅が「背幅」です。
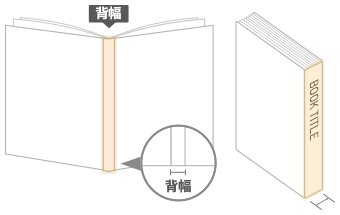
- ・背幅は無線綴じのみです。
- ・背表紙の幅はページ数によって異なります。
- →無線綴じ冊子背幅計算はこちら
- ・背幅にデザインをされる場合は、ご注文時の背幅
数値をご確認の上、背表紙単体でデータを製作し
てください。 - ・背表紙単体のデータもしくは、表1(表紙)・背
表紙・表4(裏表紙)が1 つになったデータ作成
してください。 - ・背表紙に文字を入れる場合、背幅が「4〜5mm」以上ある場合がおすすめです。
- ・データはPDFに変換してください。
- ・指定がなければ表1(表紙)を引き延ばして対応
いたします。引き延ばしが困難な場合は白色で対
応いたします。 - →背表紙の作り方はこちら
カラーモードについて
カラー設定はCMYKのみご使用可能です。RGBや特色(DIC、PANTONEなど)は使用できません。
特色などが使用されている場合は、弊社で自動的にCMYKカラーに変換させていただきます。CMYKカラーに変更した場合、完成イメージと異なる色味になる可能性がありますが、予めご了承下さい。
CMYKとは
C(シアン)・M(マゼンタ)・Y(イエロー)・K(ブラック)の基本4色で構成される色の形式です。
CMYKではあまり鮮やかな色を表現することができません。
データ作成時に想定した色に仕上がりが近くなるため、プリンターやコピー機などで、紙を印刷する際に使用されます。
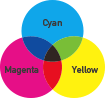
RGBとは
R(Red)・G(Green)・B(Blue)の基本3色で表現される色の形式です。
RGBでは鮮やかな色を表現でき、テレビやパソコンのモニター、デジカメなどの色表現に使用されます。
紙に印刷する場合には、このRGBでは色を出力できません。
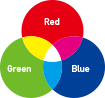
RGB カラーでデータをご入稿いただいた場合、印刷するためにCMYKカラーに変換いたします。
一般的にRGB カラーをCMYK カラーに変換すると全体的に色味が沈んだ感じになってしまいます。
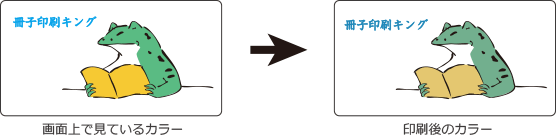
ワード・パワーポイントでの注意点について
Microsoft Office社の「ワード(Word)」「パワーポイント(PowerPoint)」は、RGBカラーモードでしかデータを作成することができません。
印刷の版をつくるために、RGBカラーでデータを入稿された場合、弊社にてCMYKのカラーモードに変換します。RGBはCMYKよりも表現できる色数が多く、CMYKに変換した際、パソコンの画面上の表現通りの再現ができないため、特に発色の強い鮮やかな色はくすんだような色になります。
ご希望通りの色で印刷できない可能性がございますことをご了承お願いいたします。
フォントの埋め込みについて
入稿データは必ずフォントの埋め込み(アウトライン化)を行ってください。
フォントが全て埋め込まれていないと印刷時に文字化け(他のフォントに置き換えられる)や、印刷できないなどの予期しないトラブルが発生する可能性があります。
※埋め込み(アウトライン化)されていない場合でも進行いたしますので予めご了承ください。
「ワード(Word)」「パワーポイント(PowerPoint)」などのOffice系ソフトでの作成の場合、Windows標準フォントをご使用頂くか、Windows標準フォント以外をご使用される場合・Macを使用しての作成の場合は必ずオプション画面よりフォントの埋め込み設定を行ってください。
埋め込み設定を行っても一部のフォントは埋め込みができないことがあります。
Windows標準フォントをご使用の際も同様にフォントの埋め込みを行って下さい。
フォントの埋め込みがされていないデータに関しての不備連絡はしておりません。
そのまま印刷しますので、入稿前に必ず確認をお願いいたします。
アウトライン化が可能なソフト(illustrator、InDesignなど)を使用しての作成の場合も、必ず全てのフォントのアウトライン化を行っていただいてから、PDF変換をお願いいたします。
3. Adobe illustratorでの注意点
オーバープリントについて
色を重ねて印刷することを「オーバープリント」といいます。
通常、下部のオブジェクトの上に別のオブジェクトが重なっている場合、その部分は印刷されませんが、オーバープリントすると、重ねて印刷されるため、色が混ざってしまいます。
また、白は「紙の色」と認識され、オーバープリントすると色が消えてしまいます。

●オーバープリントのチェックは外してご入稿ください
トラブルの原因となりますので、オーバープリントのチェックは外してご入稿ください。
色を重ねたい場合は、「透明パレット/乗算」を用いてご設定ください。
Illustratorでの設定方法
Illustratorの「属性」パレットの設定で、オブジェクトを選択して「塗り/線にオーバープリント」の設定を変更することができます。

画像の配置について
写真や画像をデザイン内にリンク配置して下さい。
画像データの形式は.eps .psd .jpeg .png .tiff .bmp等でも問題はございません。
デザイン内に画像を配置している場合は必ず画像の埋め込みを行ってください。
画像の埋め込みを行わずPDF変換するとeps形式などの場合画像が分割され、画像間に割れ線が入ることがありますのでご注意ください。
また、配置画像はeps形式にてカラーモードはCMYK、解像度は原寸で300dpi以上のものを使用して下さい。
※ご入稿頂いたデータはそのまま印刷致します。解像度の確認は致かねますのでご注意下さい。
画像の配置
-
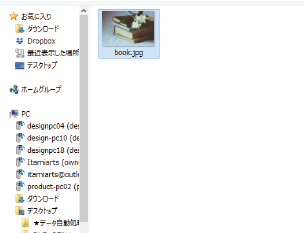
メニューから「ファイル」→「配置」をクリックし、希望の画像を選択します。
-
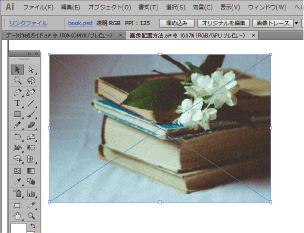
画像が配置されます。
画像の埋め込み方法
-
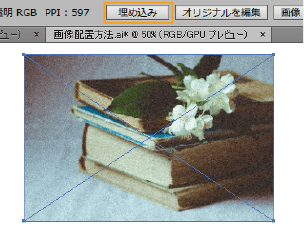
画像を選択すると上部に「埋め込み」ボタンが表示されます。
-
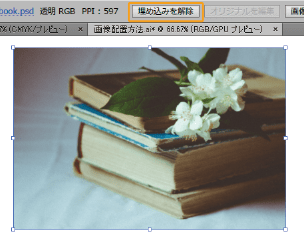
ボタンを押すと「埋め込みを解除」に変わります。この状態で保存したAiデータで入稿してください。
フォントのアウトラインについて
Illustratorでデータを作成しご入稿される前に、必ずフォントのアウトライン作成をお願いいたします。
弊社に無いフォントの場合、他のフォントに置き換えられてしまいます。
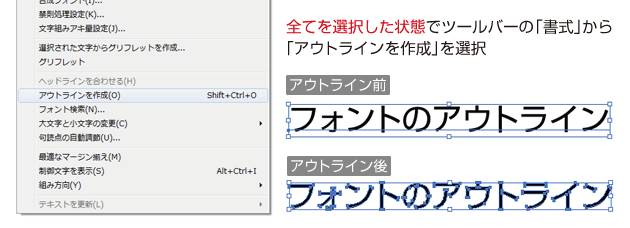
モノクロ印刷について
モノクロ印刷にて商品をご注文の際は、データをすべてCMYKのKのみの使用か「グレースケール」にてデータを作成してください。
-
CMYKのKのみで制作する場合
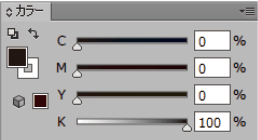 CMYKのKのみ
CMYKのKのみメニュー「ウィンドウ」→「カラー」でカラーパレットを表示
-
グレースケールで制作する場合
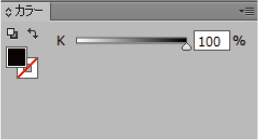 グレースケール
グレースケールメニュー「編集」→「カラーを編集」→「グレースケールに変換」を選択します
グレースケールとは
グレー(灰色)を含んだ画像を表現する画像形式です。自然なグレーの濃淡を表現するためには、真っ白から真っ黒まで256通り(8ビット)のグレー色調があれば十分です。グレースケールは通常256階調で表現されます。
画像を使用している場合はPhotoshopであらかじめ、画像がグレースケールになっていることをご確認ください。
配置画像は埋め込みの画像のみ変換可能です。画像をリンクしている場合はフォトショップで変換してリンクを貼り直してください。
ページ外の文字について
ページ外(アートボード外)の文字・画像のオブジェクトは必ず削除してください。
上記のようなオブジェクトが残っている場合、存在しない文字や画像が印刷されるおそれがあります。
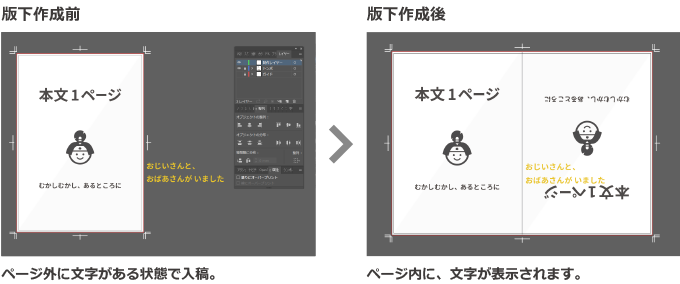
版下作成の工程で、ご入稿データのアートボードを反転させて2つ並べます。
その際にアートボード外の文字が反対側のアートボード内に入り込み、そのまま印刷されてしまいます。
●ページ外(アートボード外)の文字は削除してご入稿ください
ページ外の文字や画像などのオブジェクトは削除してご入稿ください。
ご入稿データを使用するため、存在しないオブジェクトが印刷される原因になります。
非表示レイヤー・オブジェクトについて
不要な非表示レイヤー・非表示オブジェクトは必ず削除してください。印刷される可能性がありますので、予めご了承ください。
PDF変換について
存在しない文字や画像が印刷されることを回避するためにPDF変換を正しく行ってください。PDF変換時に、[PDFプリセット][準拠する規格]の箇所を[PDF/X-4]を選択して頂き、オプションのチェックをすべて外してください。
4. データのファイル名について
データのファイル名について
ファイル名は、半角数字で記載してください。
全角文字の場合は、文字化けしてしまう可能性があります。
ハイフン(-)、アンダーバー(_)以外の記号は使用しないでください。
パターン 1
「hyoshi.pdf」「honbun.pdf」
PDFデータを表紙(表1、表2、表3、表4)と本文で分けて作成されている場合
弊社では、こちらのパターンを推奨しております。
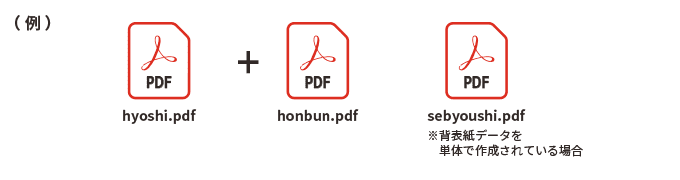
パターン 2
「design.pdf」
PDFデータを表紙(表1、表2、表3、表4)・本文ともに、1つにまとめて作成されている場合
ページの順番は 表1、表2、本文、表3、表4 の並びに作成してください。

パターン 3
「P01.pdf」「P02.pdf」「P03.pdf」.....
PDFデータを1ページごとに作成されている場合
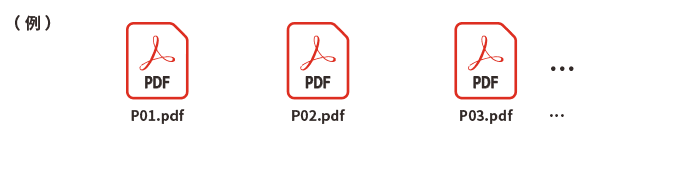
こちらの形式でも問題はありませんが、データの内訳が分からない場合
不備としてご連絡させていただく場合がございますのでご注意ください。
NGデータ名
よくあるNGデータ名
不備のご連絡を行うわけではありませんが、文字化けや予期せぬエラー等が
発生してしまう可能性があります。半角英数字でのデータ名をお勧めいたします。
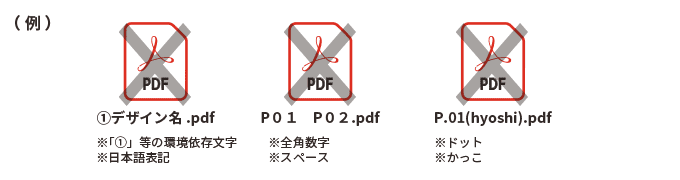
ファイル名で使えない文字
| 形式名 | サンプル | エラー内容 |
| 日本語 | あいうえお | 文字化けの原因となります。 |
| 全角英数字 | ABCDE 12345 | 文字化けの原因となります。 |
| 半角カタカナ | アイウエオ | 文字化けの原因となります。 |
| 記号 | ¥ / : * ? ">< > | | Windowsでファイル名に使用できません。 / : は、Macintoshで使用できません。 |
| 記号 | . (ドット) | ドットで始まるファイル名は使用できません。 |
| 特殊記号 | !”#$%&’()=^<>{}[ ] | プログラムエラーを引き起こす可能性があります。 |
| スペース | 「 」 (スペース) |
プログラムエラーを引き起こす可能性があります。 |
| 絵文字 | 文字化けの原因となります。 | |
| 環境依存文字 |  |
文字化けの原因となります。 |
5. データの入稿方法
データの入稿は「テンプレートDL」→「作成」→「PDFに保存」で準備完了!ラクラク3ステップです!こちらでは詳しい入稿までの流れをご紹介いたします!
データの入稿はサイトからは行えません。ご注文フォームからご注文後、データ入稿専用メールを送ります!専用メール記載のURLにアクセスし、作成データをアップロードしていただくだけで、ご入稿は完了です!