無線綴じ冊子の背表紙の作り方
無線綴じ冊子の背表紙のデザインについて
文字の大きさと必要ページ数
背表紙にタイトルを入れる場合、文字の大きさは6pt以上です。文字を入れるためには最低でも4mm以上の背幅が必要です。背表紙を作成できるページ数の目安は58ページ程度からになります。
塗り足し
表紙と本文同様、背表紙にも塗り足しが必要です。実際の背表紙のサイズに対して上下3mmずつの塗り足しを設定するようにしてください。
塗り足しを含めずに印刷用データを作成すると、印刷した際に文字が切れてしまったり、紙の白部分が出てしまったりするのでご注意ください。
背表紙の計算方法
無線綴じ冊子を作成するときに背幅の計測をしたい場合は、下記の計算方法で割り出せます。
背幅の計算方法
背幅(mm)=(表紙の紙の厚さ×2)+(本文の紙の厚さ×ページ数÷2)
計算結果から小数点第二位以下を切り捨て、小数点第一位を0.5mm単位で切り上げると、背幅を計算できます。また、表紙と本文の紙の厚さは用紙の種類によって変わるので注意してください。
必要事項の入力で背幅のサイズが分かる!
→背幅の自動計算はこちら
背表紙の作り方
背表紙データの作成方法をアプリケーションごとにご説明いたします。今回データに作成に使用される予定のアプリケーションを下記からお選びください。

WEB上デザイン作成をご利用の場合は、編集画面で背表紙のデザインが可能です
ご利用予定のアプリケーションを選ぶ
Wordで背表紙を作成する方法
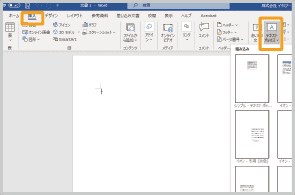
・弊社のwordテンプレートを開き、ガイド線等は削除してください。
→弊社テンプレートのダウンロードはこちら
・挿入>テキストボックス>縦書きを選択します。(枠線は弊社で削除しますので残してください)
※左図の表示は、バージョンによって異なる場合があります。
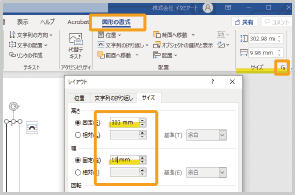
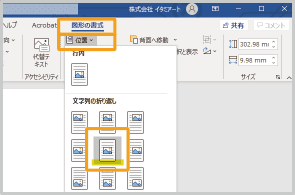
・テキストボックスの配置を中央揃えにします。
図形の書式>位置>中央揃え
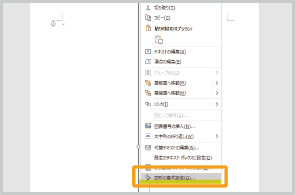
・作成した図形を選択した状態で右クリックします。
・図形の書式設定を選択します。
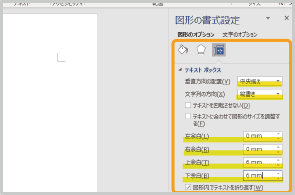
・テキストボックスの書式設定が表示されます。
・サイズタブをクリックし、垂直方向の配置を中央揃えにします。
・テキストボックスの余白を左右0mm、上下6mmにしてください。
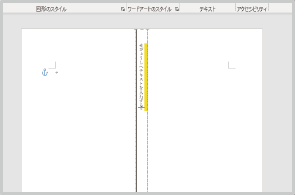
・設定した通りの高さと幅のボックスができるので、そこに文字を入力します。
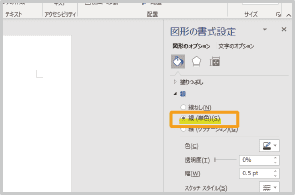
・仕上がりサイズに線をつけます。
※枠線は弊社で削除しますので残してください。塗りつぶし>線>線(単色)
ワードで作成したデータを、PDFで入稿される場合は、形式をPDFに選択し、保存してください。
→PDFへの変換方法はこちら
Power Pointで背表紙を作成する方法
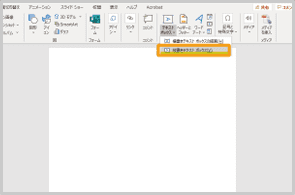
・弊社の Power Pointテンプレートを開き、ガイド線等は削除してください。
→弊社テンプレートのダウンロードはこちら
・挿入>テキストボックス>縦書きを選択します。(枠線は弊社で削除しますので残してください)
※左図の表示は、バージョンによって異なる場合があります。
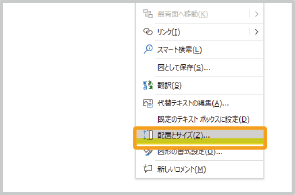
・作成した図形を選択した状態で右クリックします。
・配置とサイズを選択します。
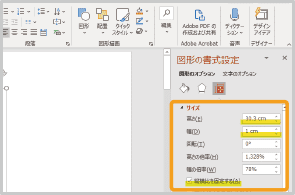
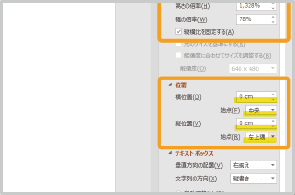
・そのまま下に下がって図形の配置を設定します。
横位置0cm始点中央、縦位置0cm始点左上隅に設定します。

・さらに下に下がってテキストボックスを設定します。
・自動調節なしにチェックを入れます。
※後でチェックすると他の数値が変わりますのでご注意ください。必ず最初にチェックを入れてください。
・テキストボックスの垂直方向の配置を中央揃えにします。
・文字列の方向を縦書きにします。
・余白の左右を0cm、上下0.6cmにします。
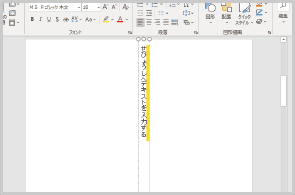
・設定した通りの高さと幅のボックスができるので、そこに文字を入力します。
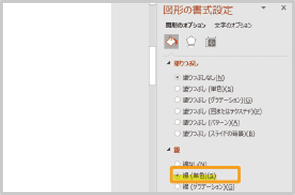
・仕上がりサイズに線をつけます。
※枠線は弊社で削除しますので残してください。塗りつぶし>線>線(単色)
パワーポイントで作成したデータを、PDFで入稿される場合は形式をPDFに選択し、保存してください。
→ PDFへの変換方法はこちら
Illustrator InDesignで背表紙を作成する方法
InDesignで背表紙を作成する方法
下記のいずれかの方法をお選びください。
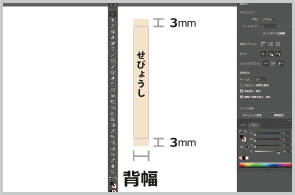

llustrator、indesignで作成したデータを、PDFで入稿される場合は形式をPDFに選択し、保存してください。
→PDFへの変換方法はこちら
表紙データ作成時にあわせて注意すること
入稿データのフォーマット
背表紙を入稿する時は背表紙単体のデータもしくは、表1(表紙)・背表紙・表4(裏表紙)を1つにまとめた見開きデータを作成してください。背表紙にデザインをする場合は背幅を確認の上、背表紙単体で印刷用データを作成してください。
ノド部分のデザイン
ノド(綴じ)付近の写真や文字、デザインは15mm以上離して配置してください。また、見開き写真については中心部分にメインとなる被写体や重要な文字、デザインを載せないようにレイアウトをしてください。
背表紙のある無線綴じ印刷の場合、根元までページを開くことが難しく、ノド(綴じ)付近の文字やデザインが見えなくなるためです。
解像度の基準値
解像度は350dpi以上のものを使用してください。
印刷に推奨されている解像度より低く設定すると、画質が粗く印刷されるのでご注意ください。
また、冊子製本キングでは解像度の確認はしていませんので、ご注意ください。ご入稿いただいたデータはそのまま印刷いたします。
カラーモードの設定
カラー印刷の場合はCMYK、モノクロ印刷の場合はグレースケールで印刷用データを作成してください。
RGBや特色には印刷で表現できない色が含まれるためです。万が一、使用されている場合は自動的にCMYKカラーに変換されるのでご注意ください。
カラーモード(CMYK)について詳細はこちら>>
カラーモード(グレースケール)について詳細はこちら>>







































